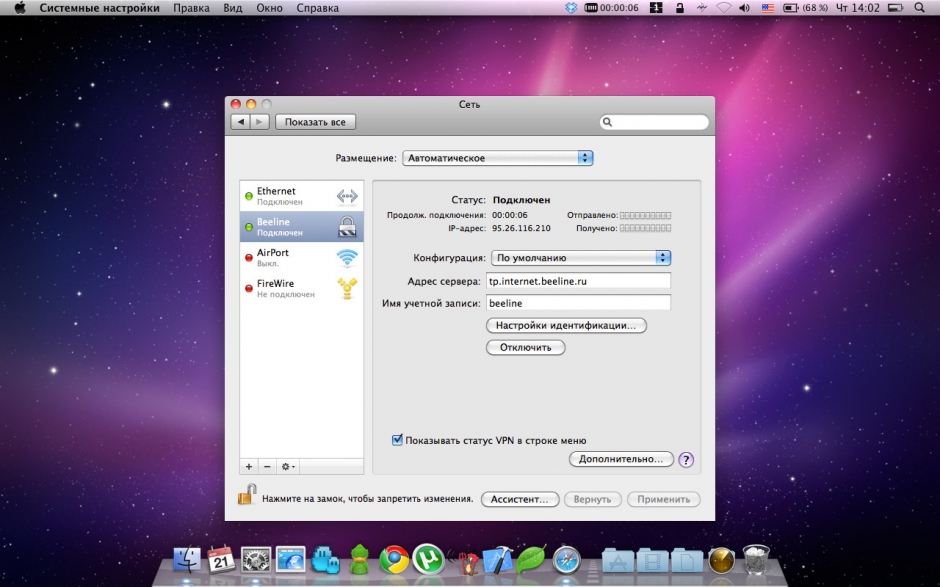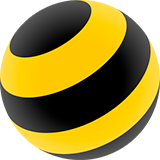- Частным лицам
- Помощь и поддержка
- Домашний билайн
- Домашний интернет
- Как настроить подключение
Как настроить подключение
А точно ли вам сюда?
Пробуем открыть любую страницу в браузере или прописываем в адресную строку login.beeline.ru или 83.102.180.167 — откроется страница авторизации, на которой вводим данные:
— в поле «Логин» — имя пользователя по договору (089/085);
— в поле «Пароль» — пароль от домашнего интернета.
Нажимаем «Войти».

Отобразится информация, что авторизация успешно пройдена и что для установки соединения нужно подождать 10 минут.

Windows 98/Me
Шаг 1 из 4
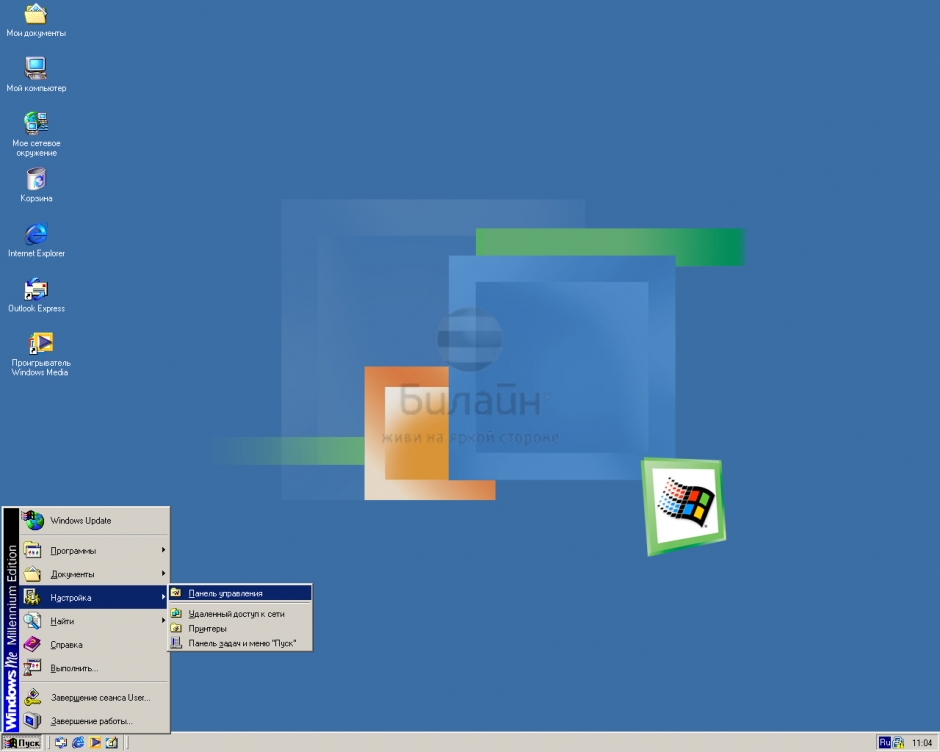
Шаг 2 из 4
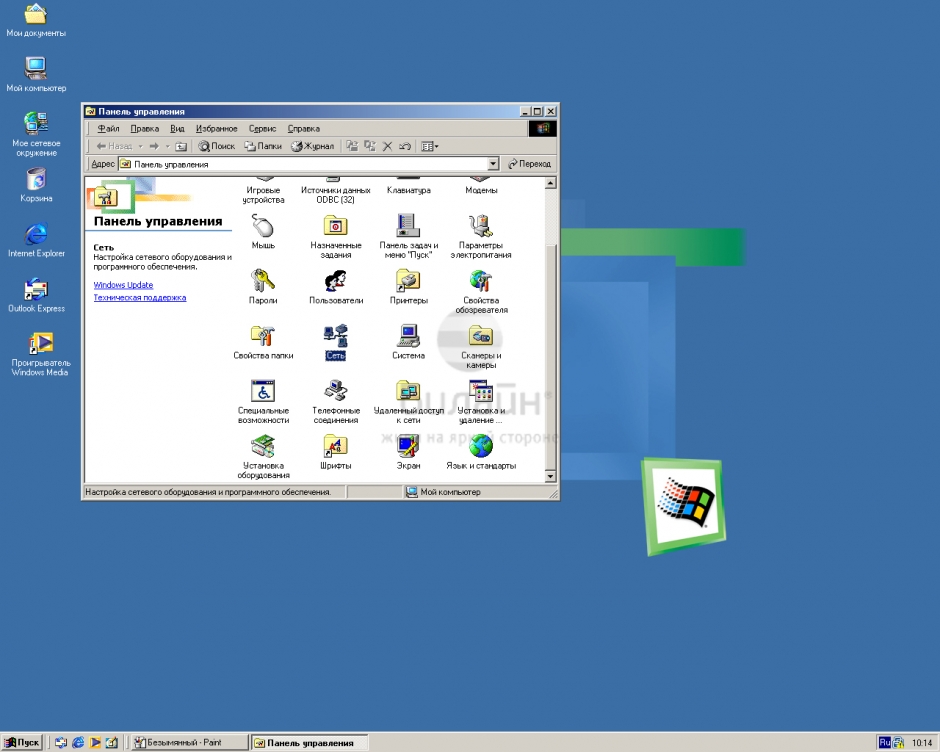
Шаг 3 из 4
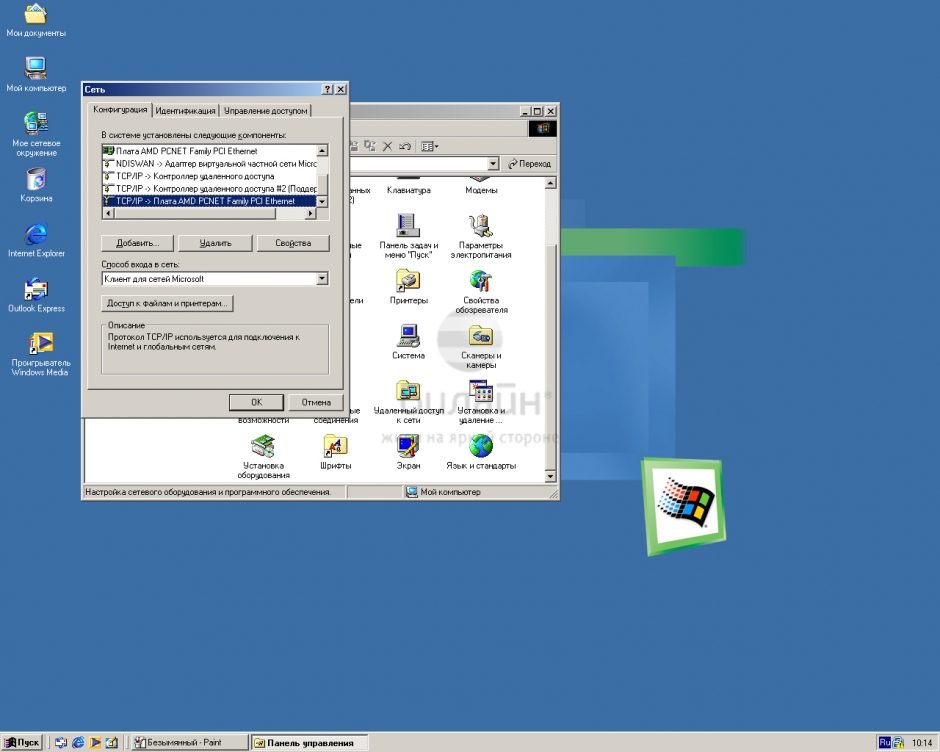
Шаг 4 из 4
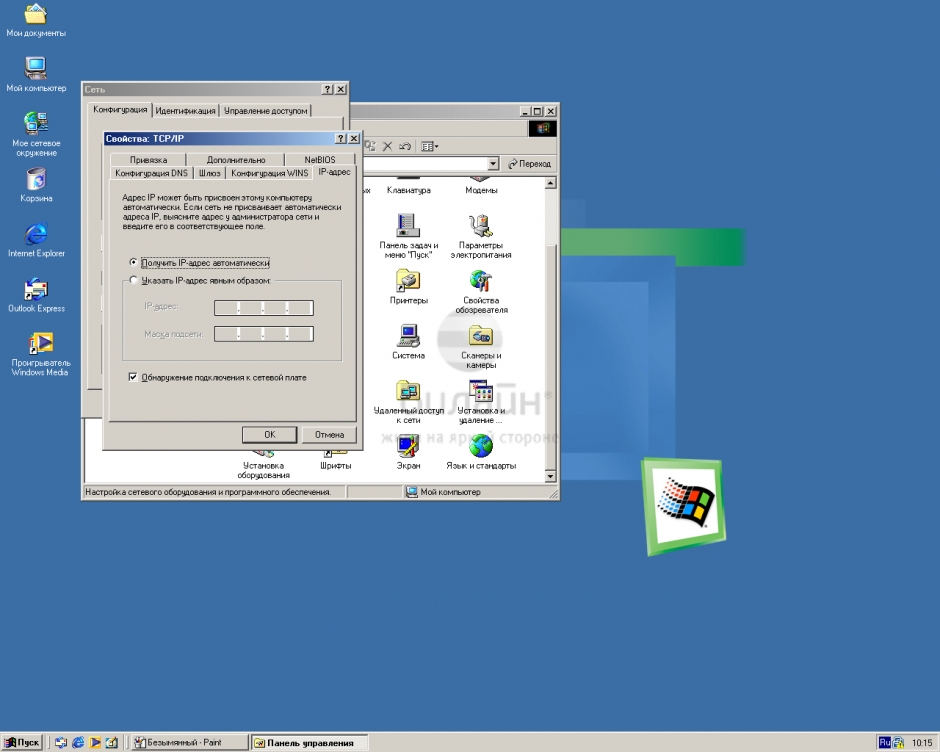
Шаг 1 из 13
.png)
Шаг 2 из 13
.png)
Шаг 3 из 13
.png)
Шаг 4 из 13
.png)
Шаг 5 из 13
.png)
Шаг 6 из 13
.png)
Шаг 7 из 13
.png)
Шаг 8 из 13
.png)
Шаг 9 из 13
.png)
Шаг 10 из 13
.png)
Шаг 11 из 13
.png)
Шаг 12 из 13
.png)
Шаг 13 из 13
.png)
Windows 2000
Шаг 1 из 4
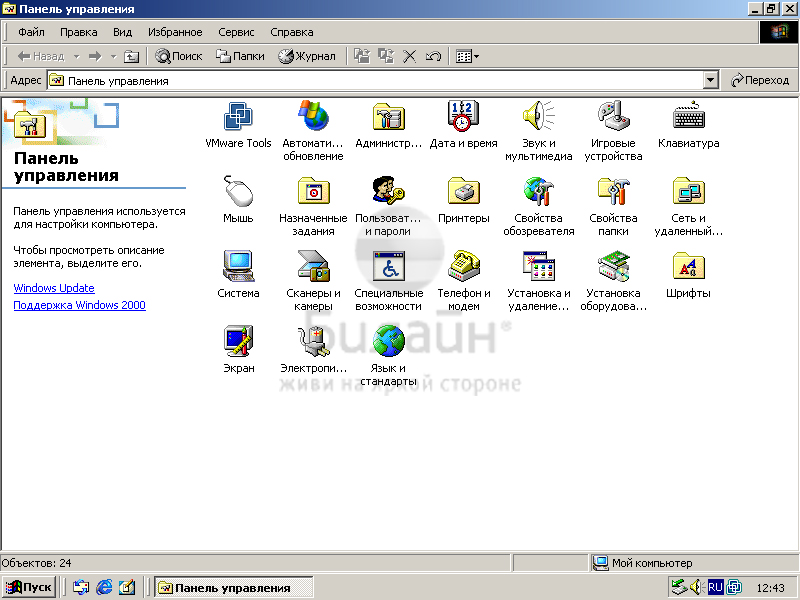
Шаг 2 из 4
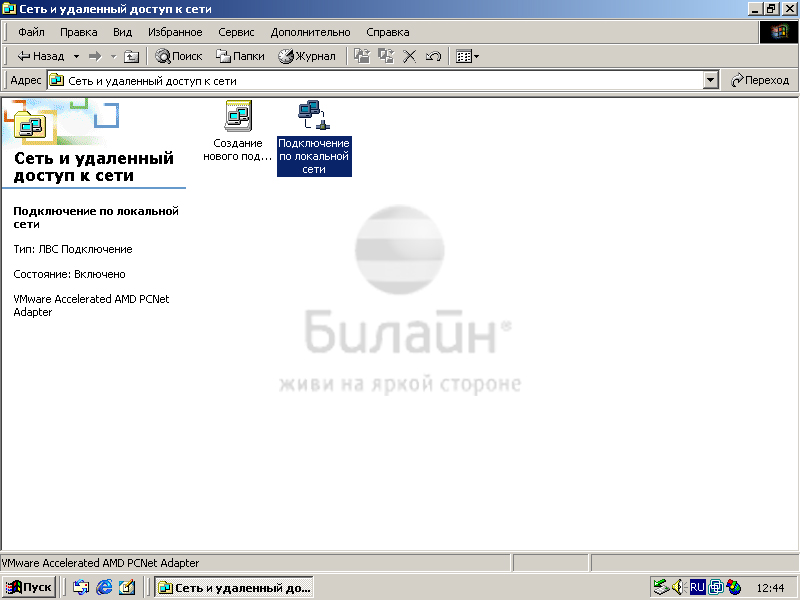
Шаг 3 из 4
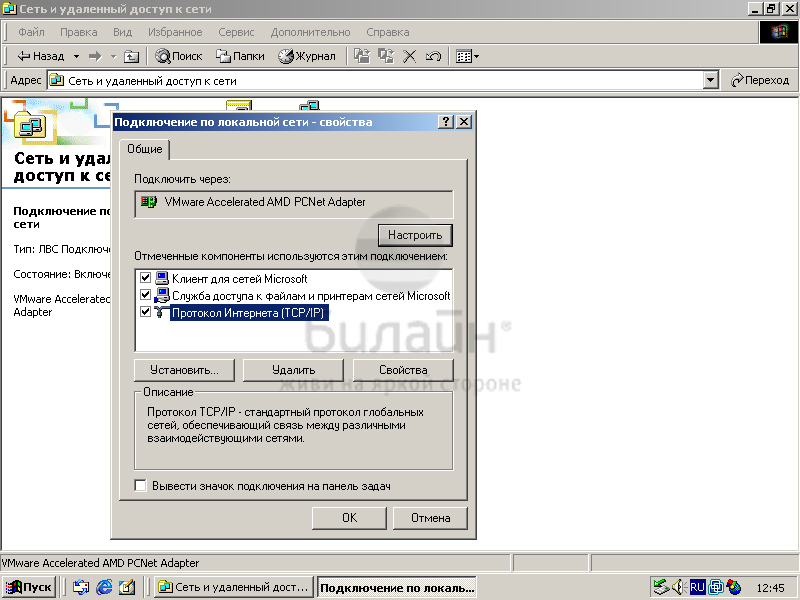
Шаг 4 из 4
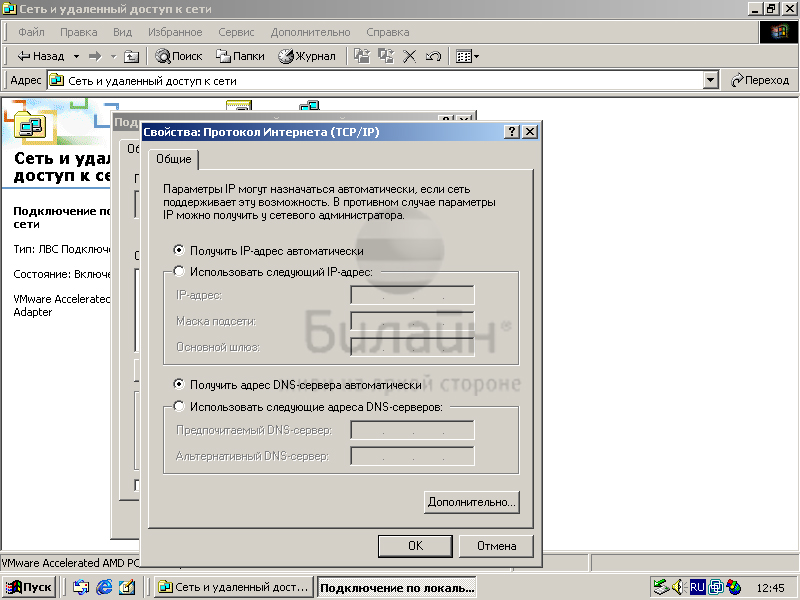
Шаг 1 из 14

Шаг 2 из 14
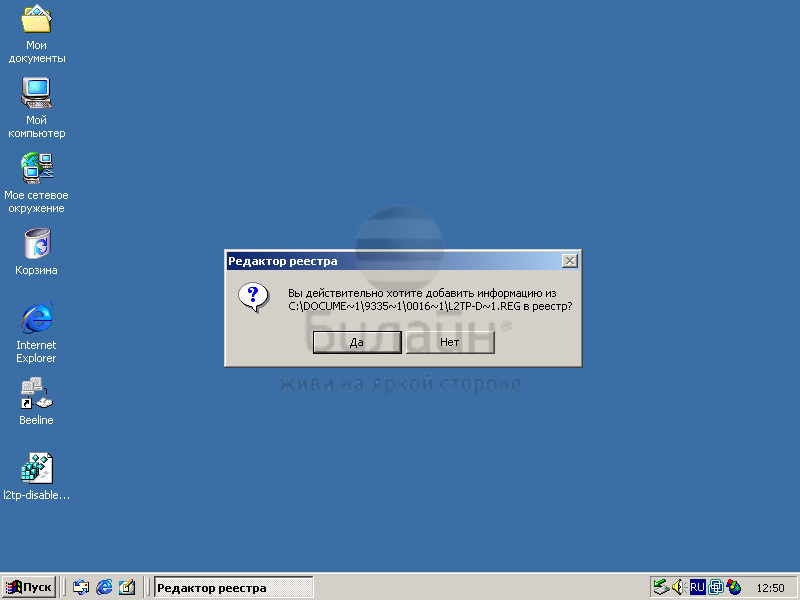
Шаг 3 из 14
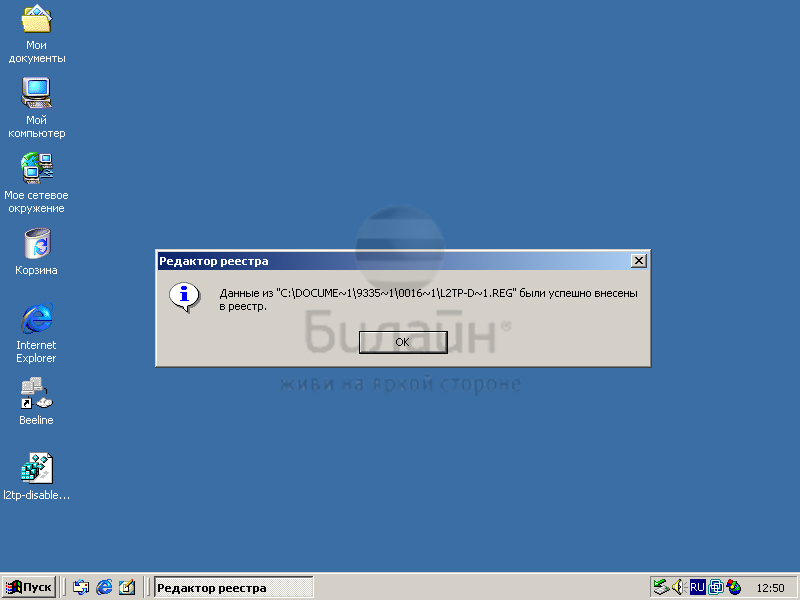
Шаг 4 из 14
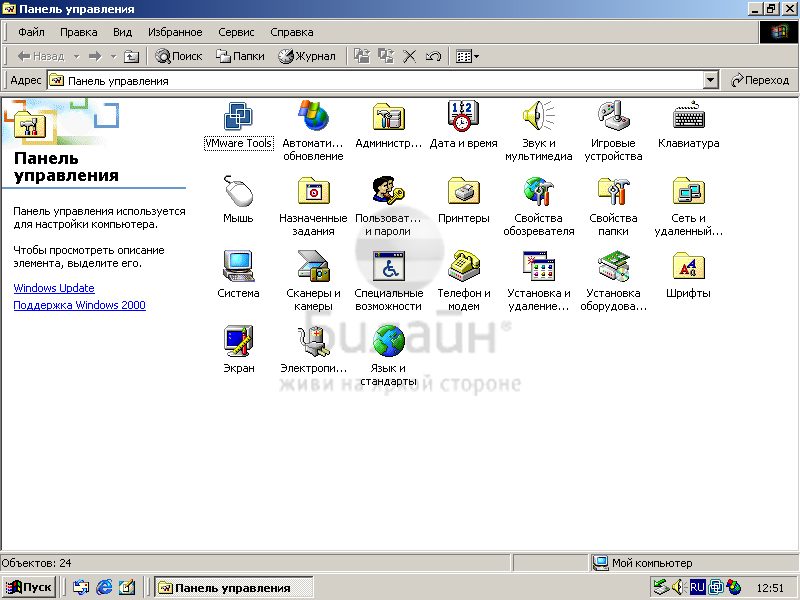
Шаг 5 из 14
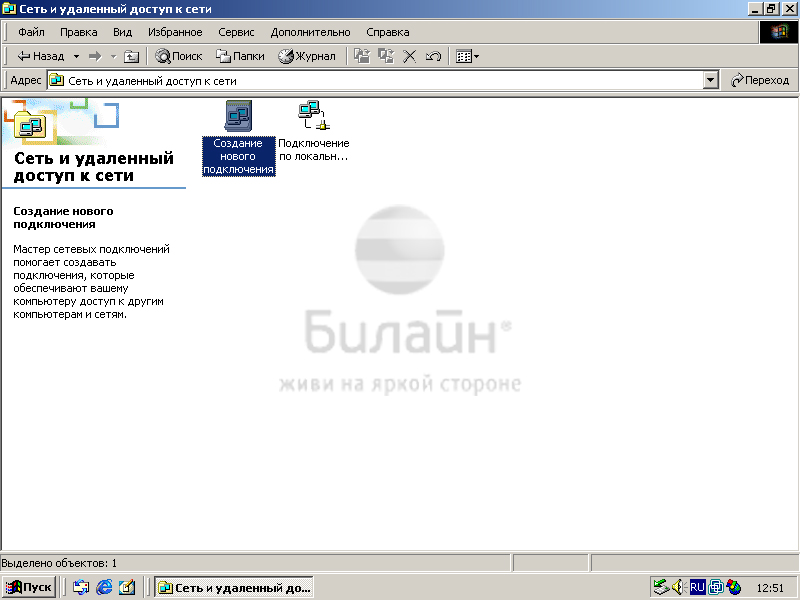
Шаг 6 из 14
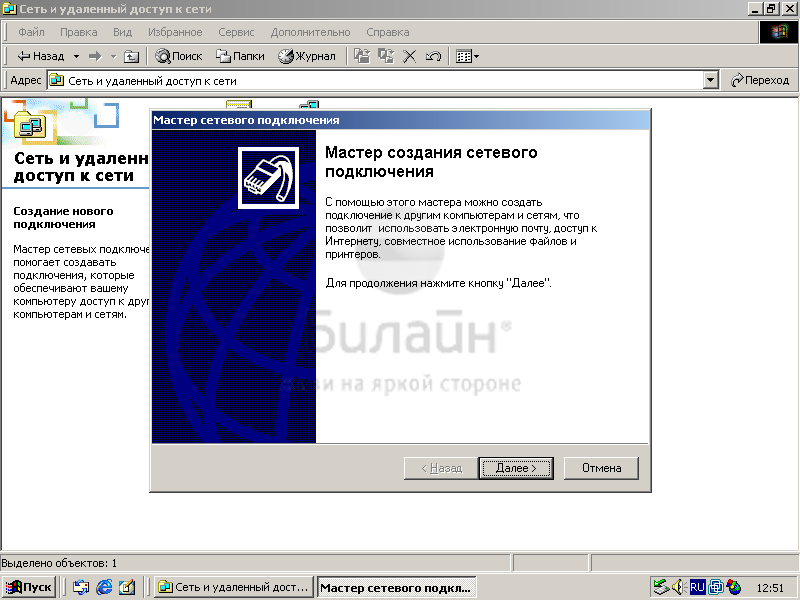
Шаг 7 из 14
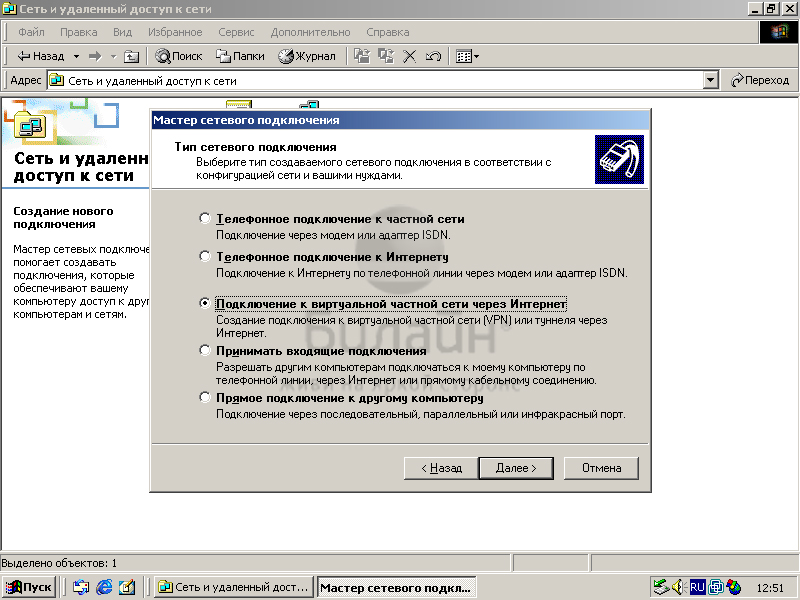
Шаг 8 из 14
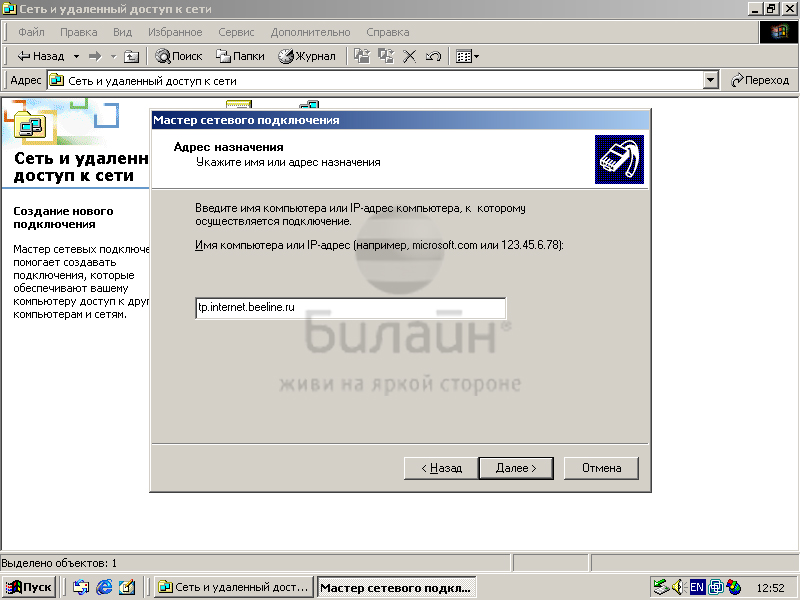
Шаг 9 из 14
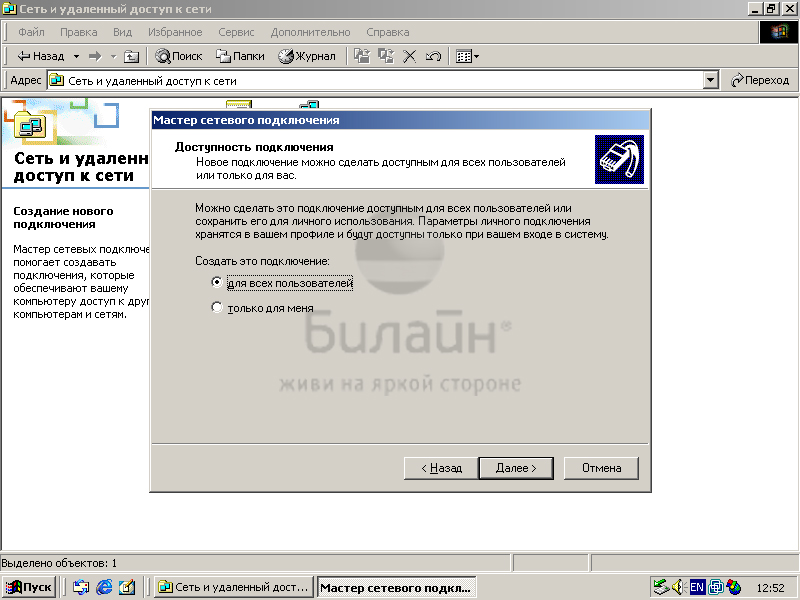
Шаг 10 из 14
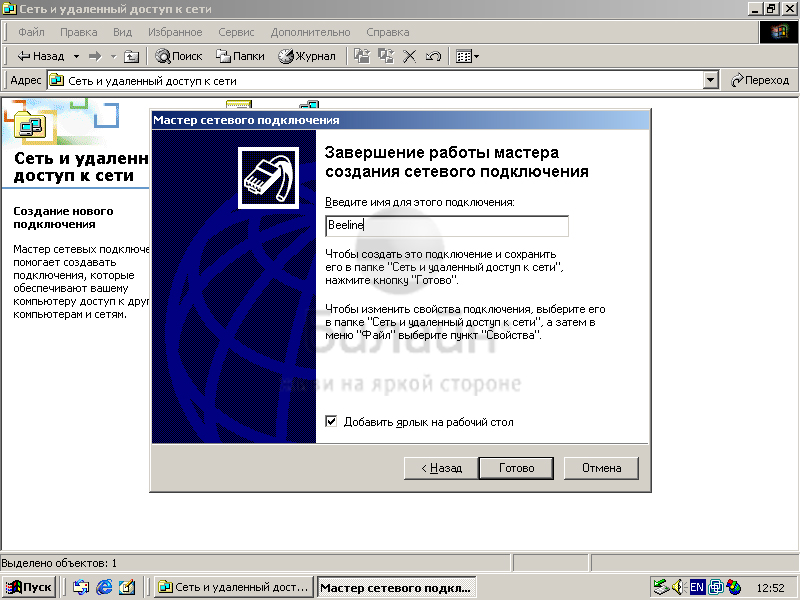
Шаг 11 из 14
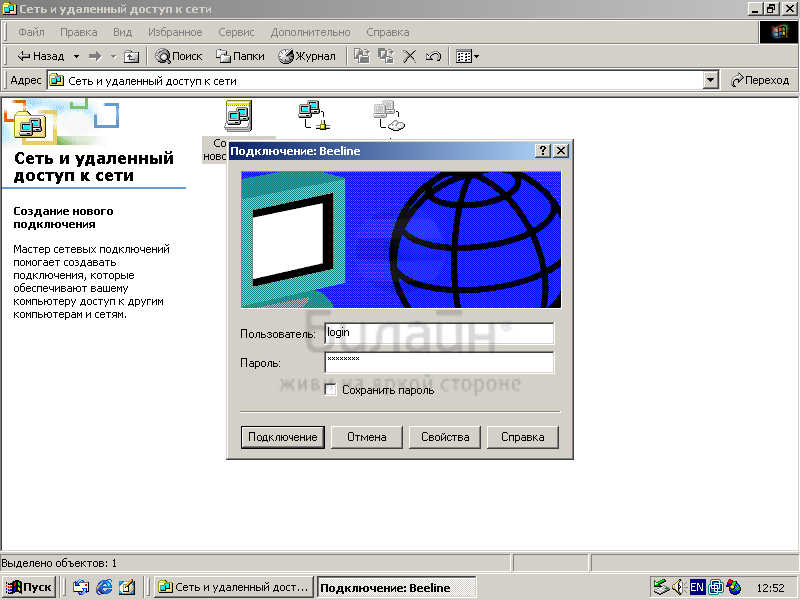
Шаг 12 из 14
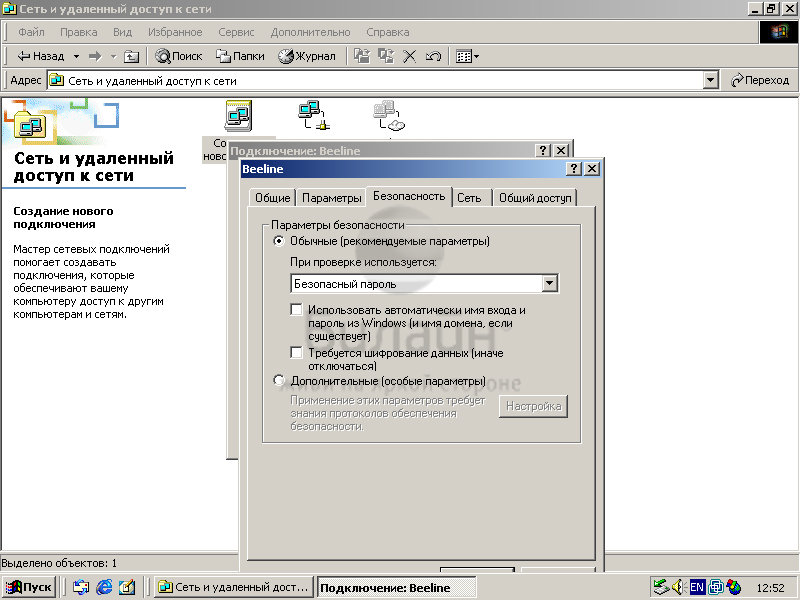
Шаг 13 из 14
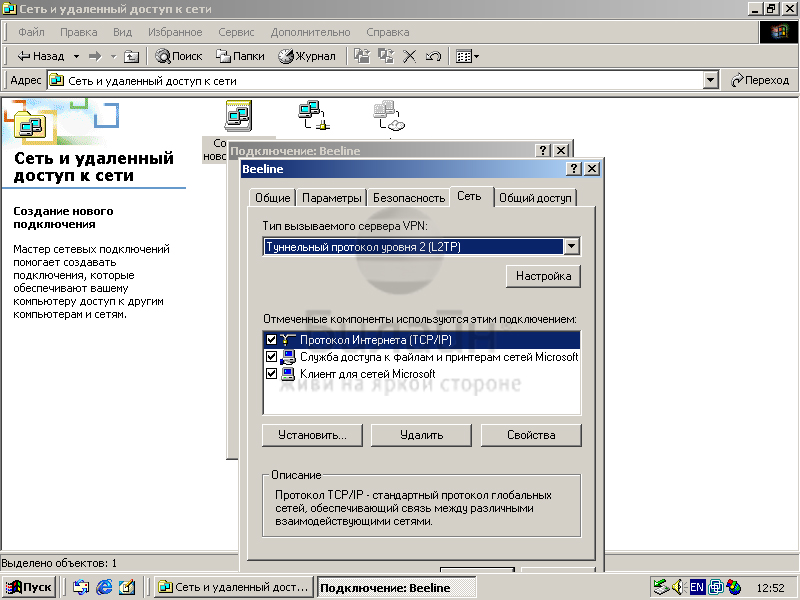
Шаг 14 из 14
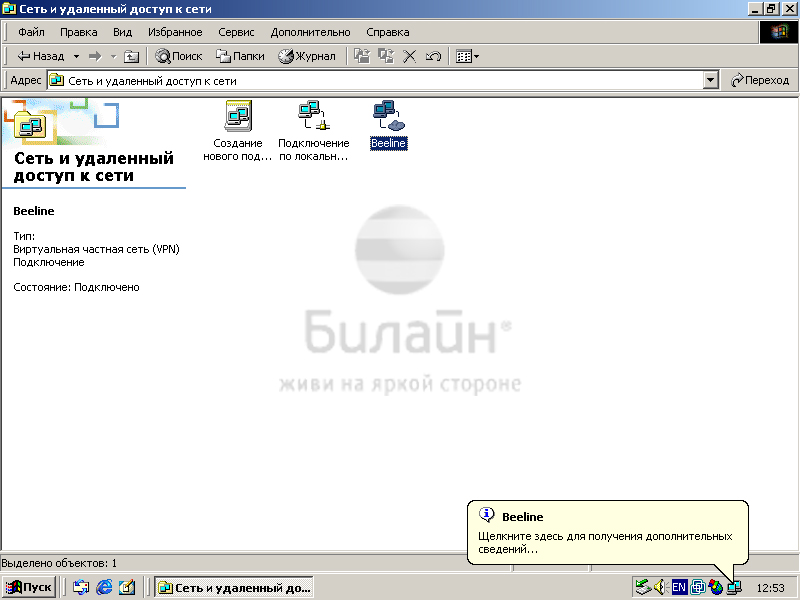
Windows XP
Шаг 1 из 5

Шаг 2 из 5
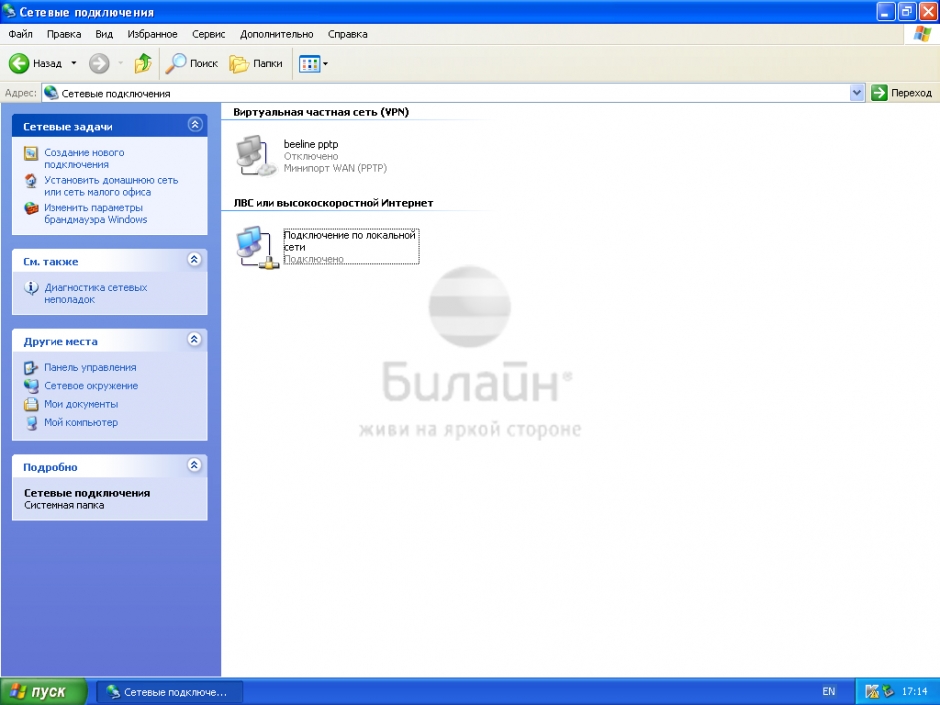
Шаг 3 из 5
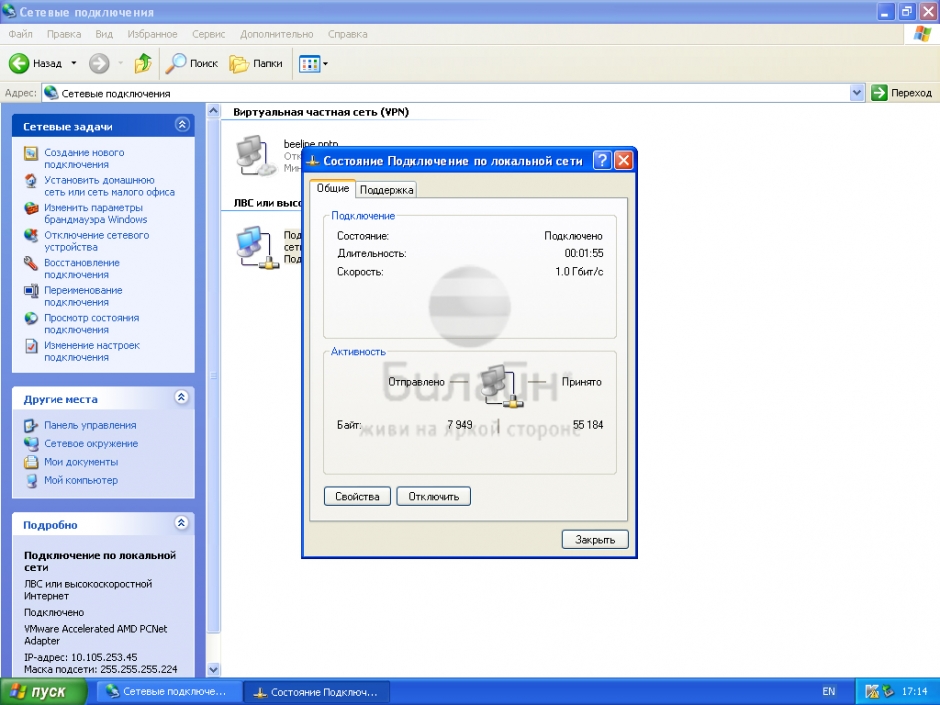
Шаг 4 из 5
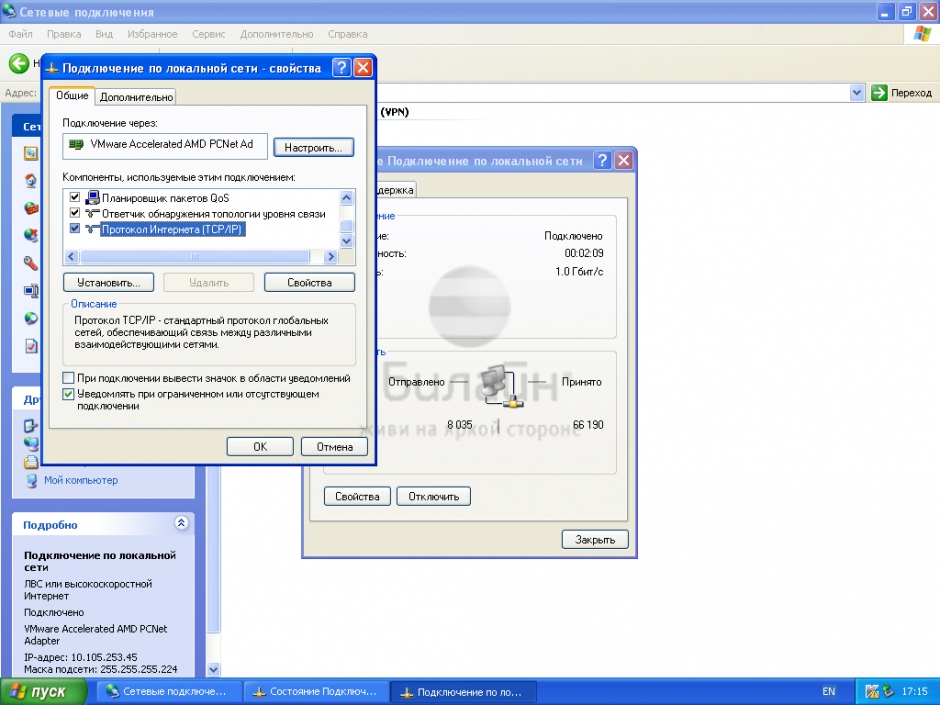
Шаг 5 из 5
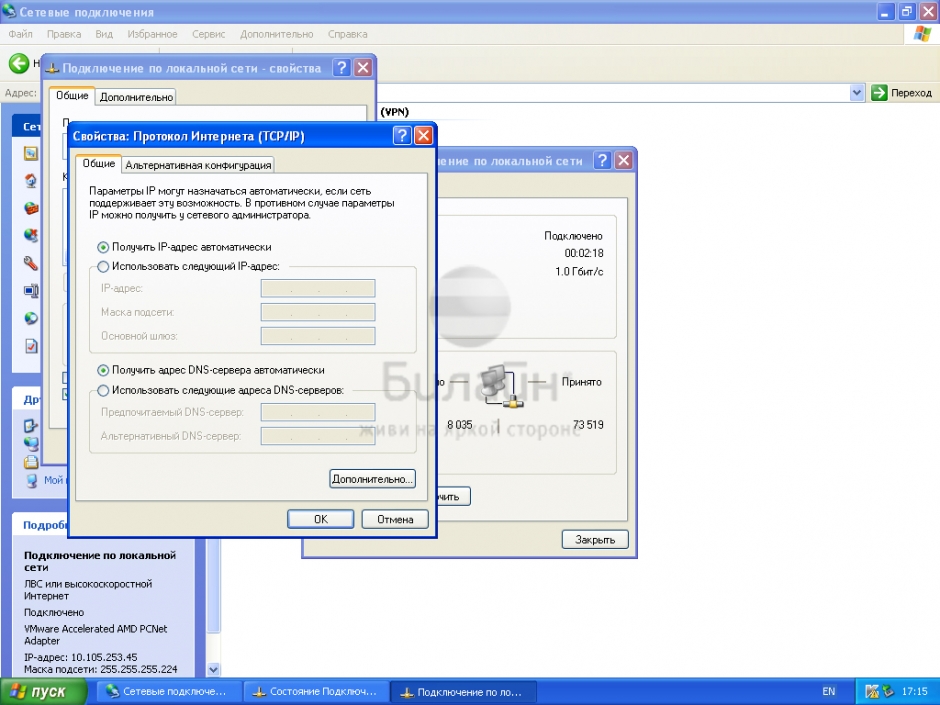
Программа Мастер настройки создает VPN-соединение по протоколу L2TP, настраивает роутеры и диагностирует соединение — вам нужно только скачать её с нашего сайта и выбрать, что она должна сделать.
Внимание: Программа работает в операционных системах Windows 2000, Windows XP, Windows Vista, Windows 7, Windows 8 и Windows 10.
Шаг 1 из 16

Шаг 2 из 16
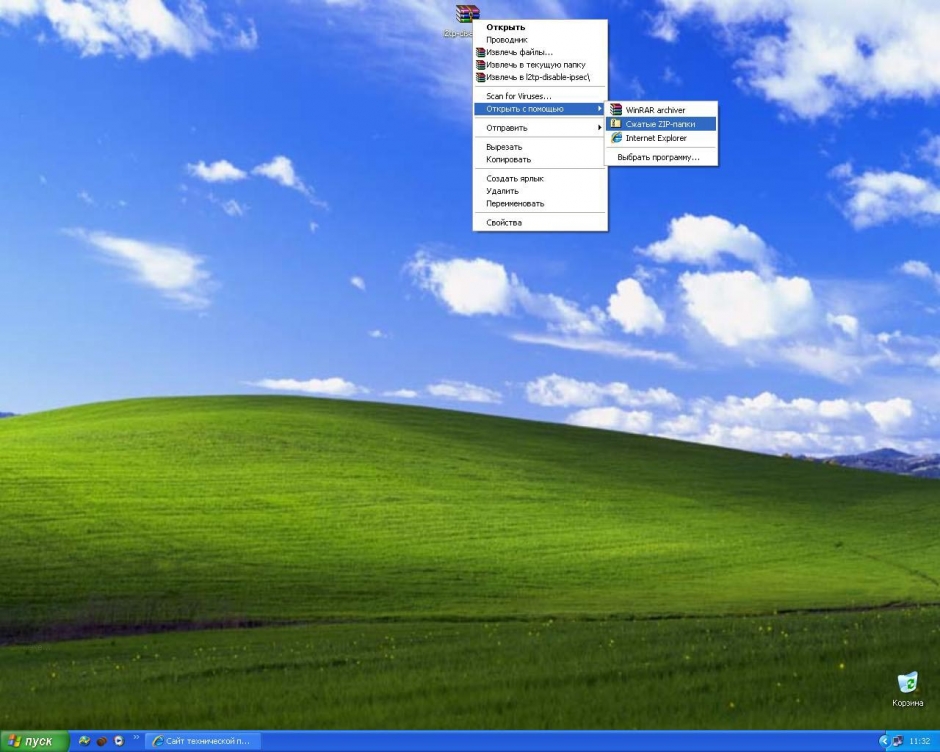
Шаг 3 из 16

Шаг 4 из 16
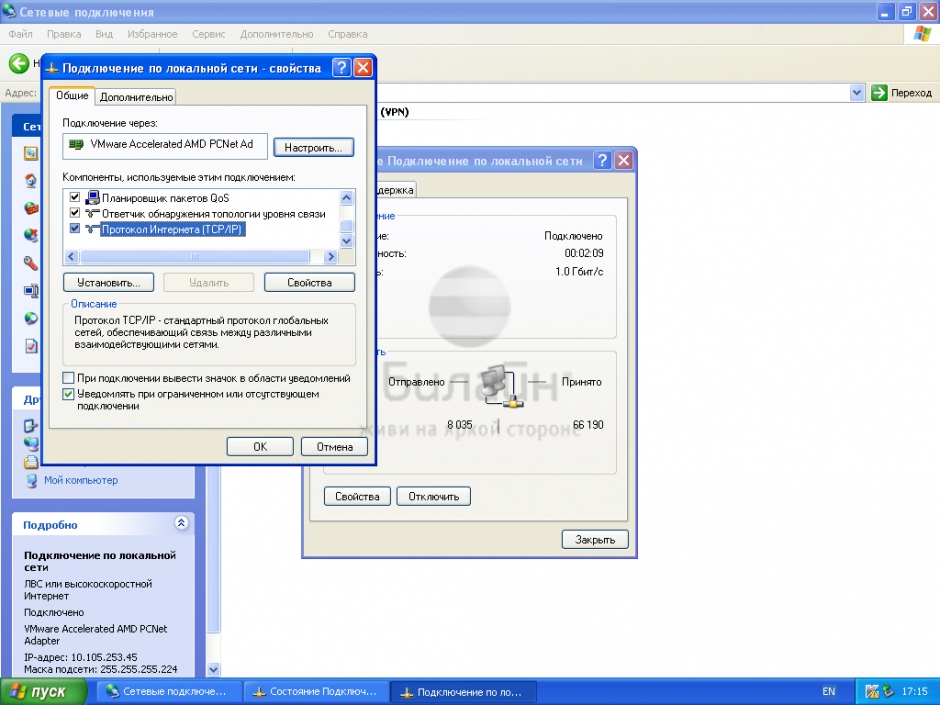
Шаг 5 из 16
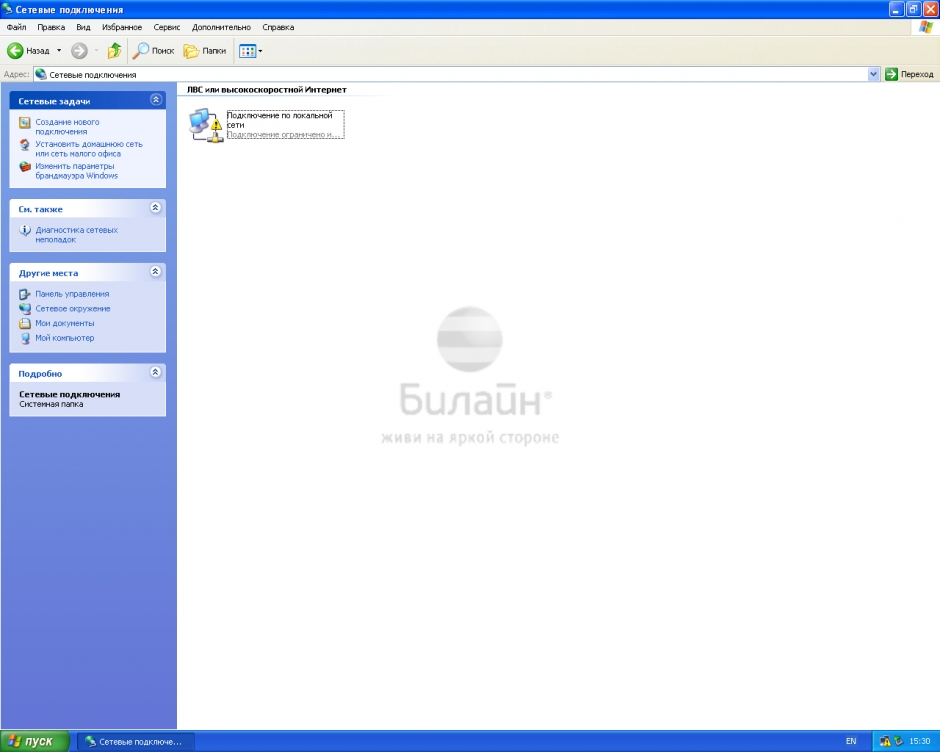
Шаг 6 из 16
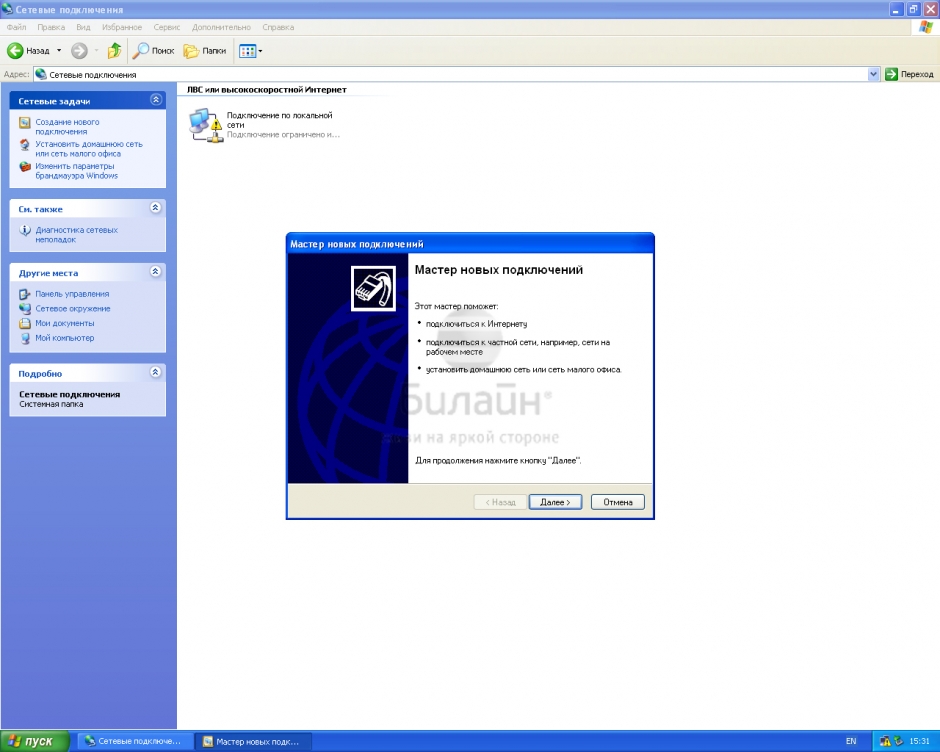
Шаг 7 из 16
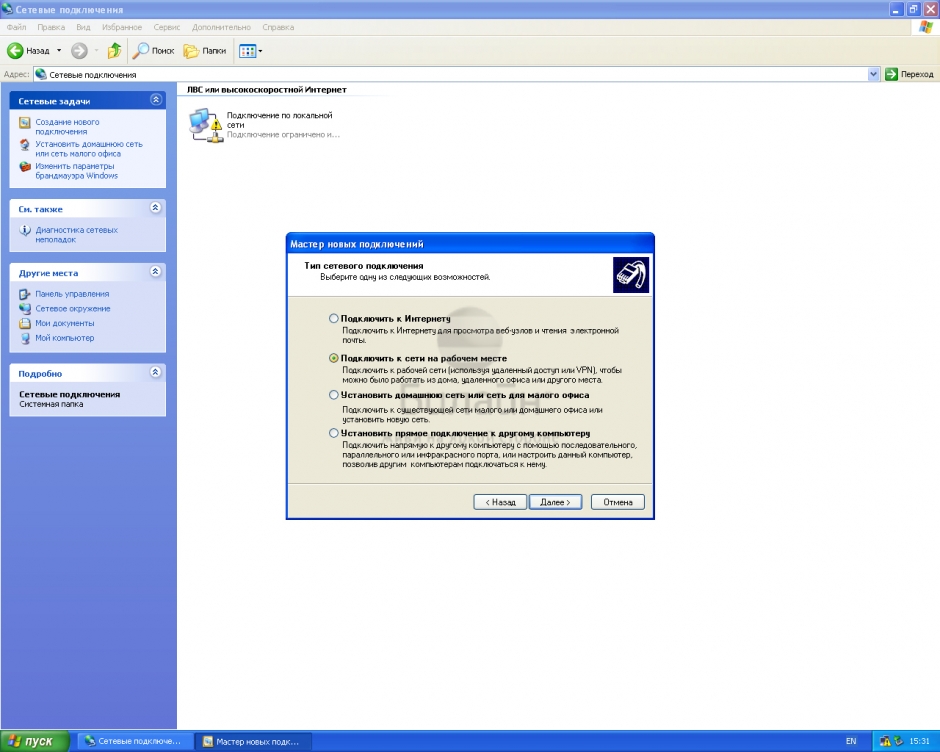
Шаг 8 из 16
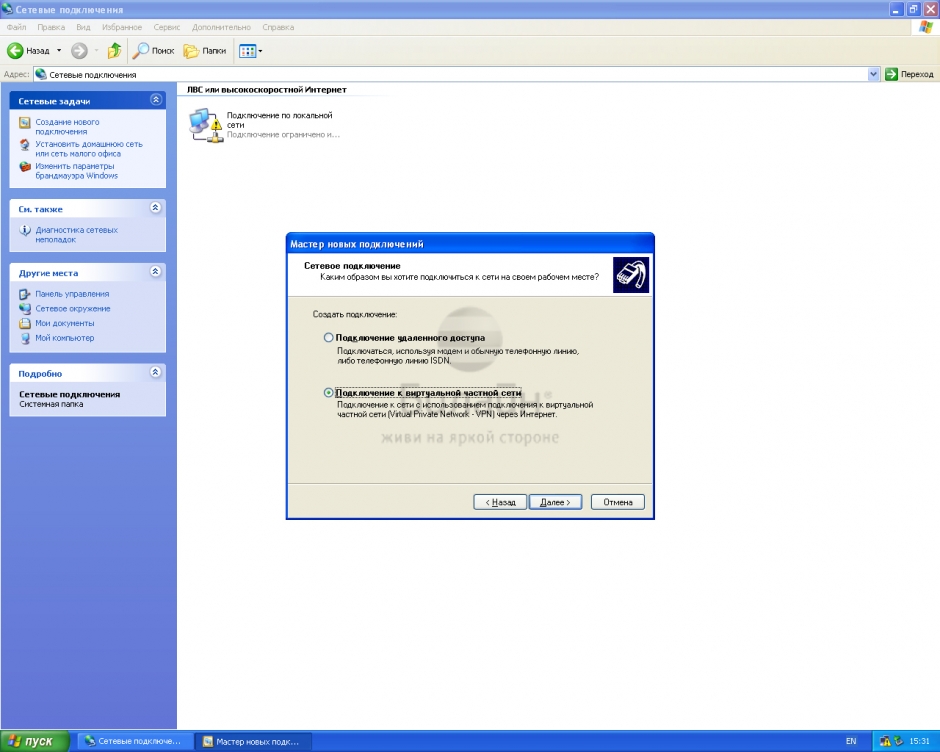
Шаг 9 из 16
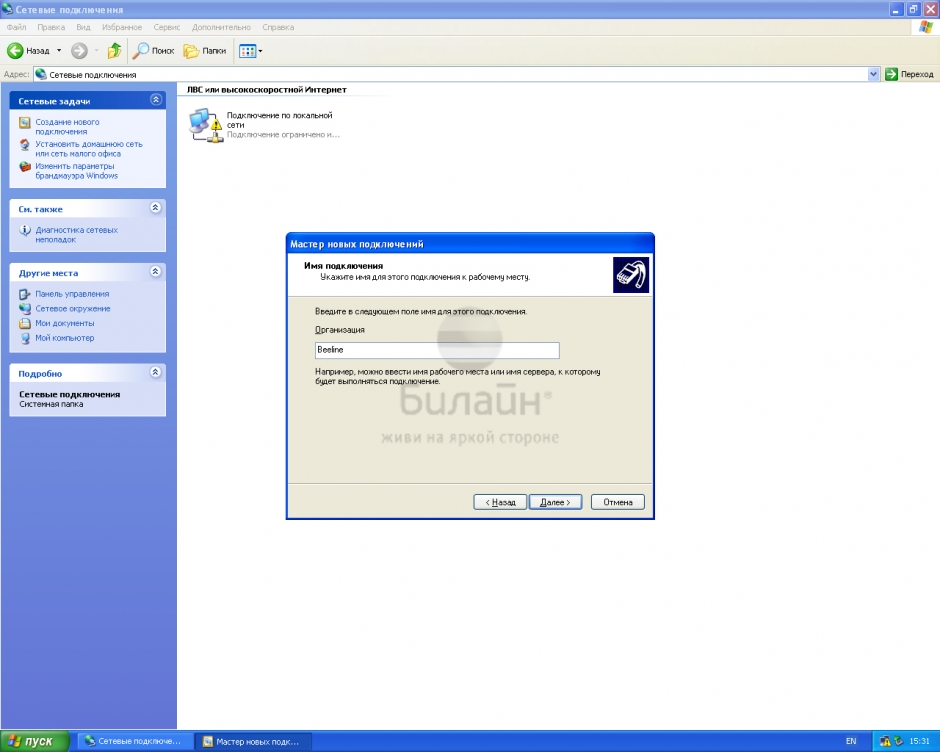
Шаг 10 из 16

Шаг 11 из 16
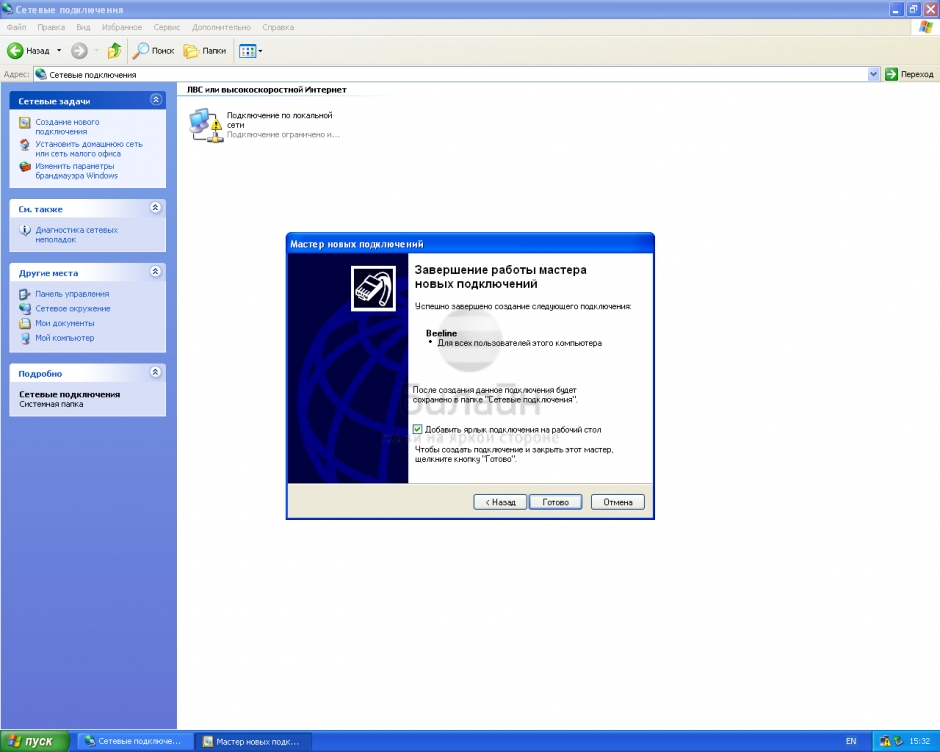
Шаг 12 из 16
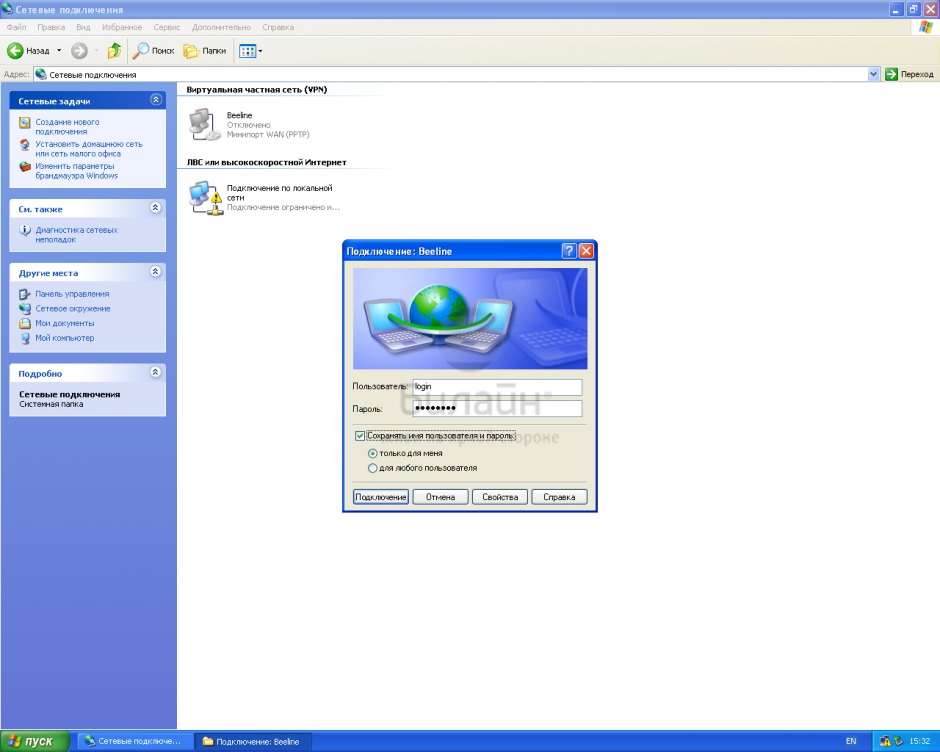
Шаг 13 из 16
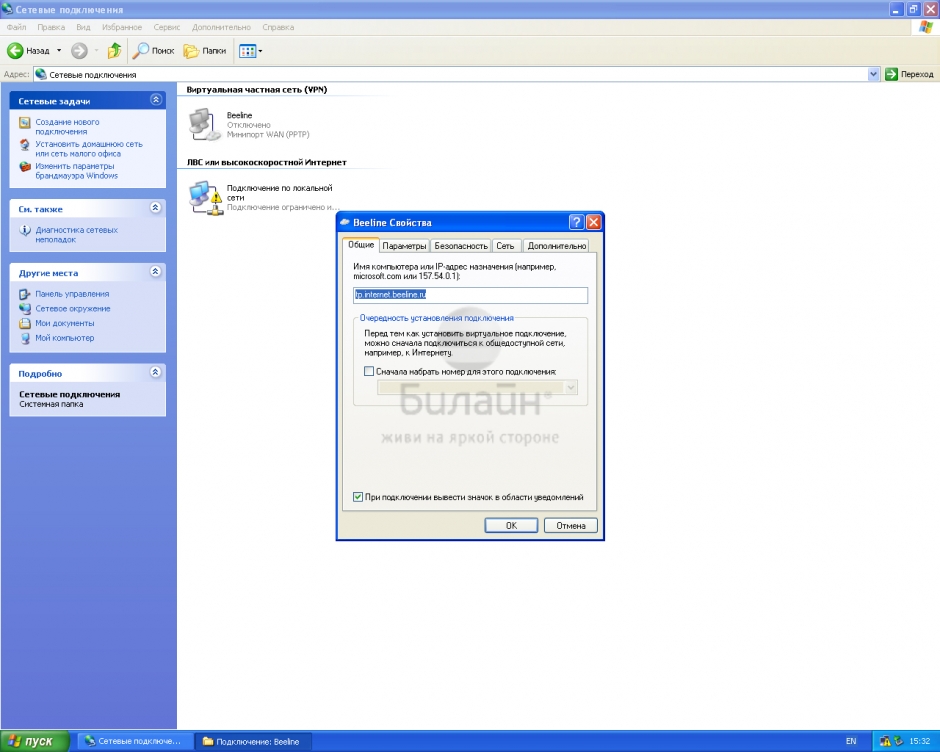
Шаг 14 из 16
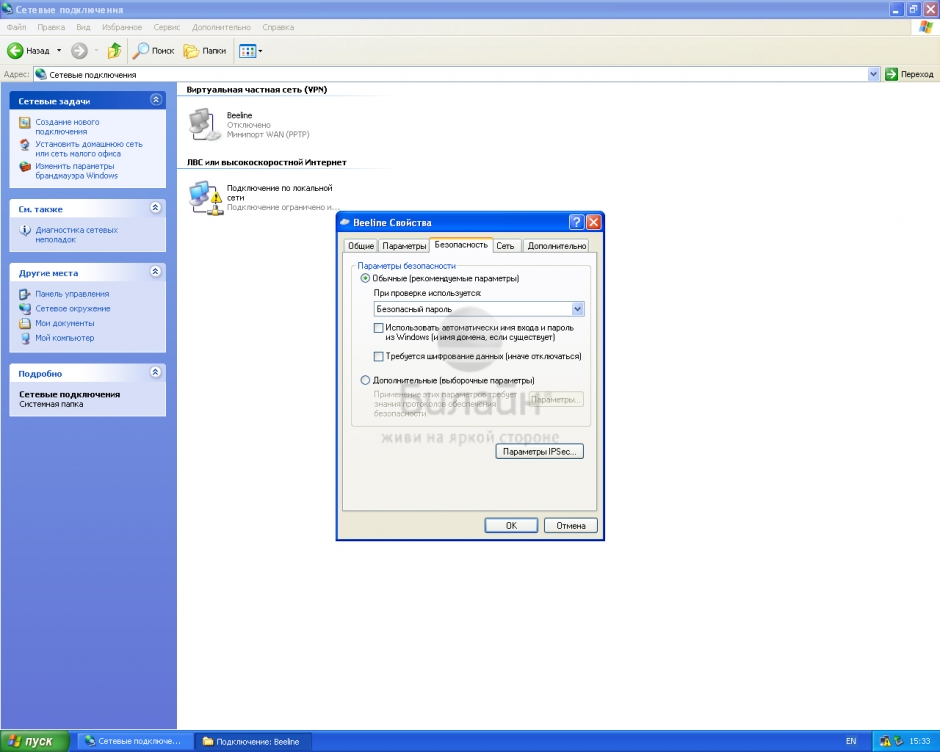
Шаг 15 из 16
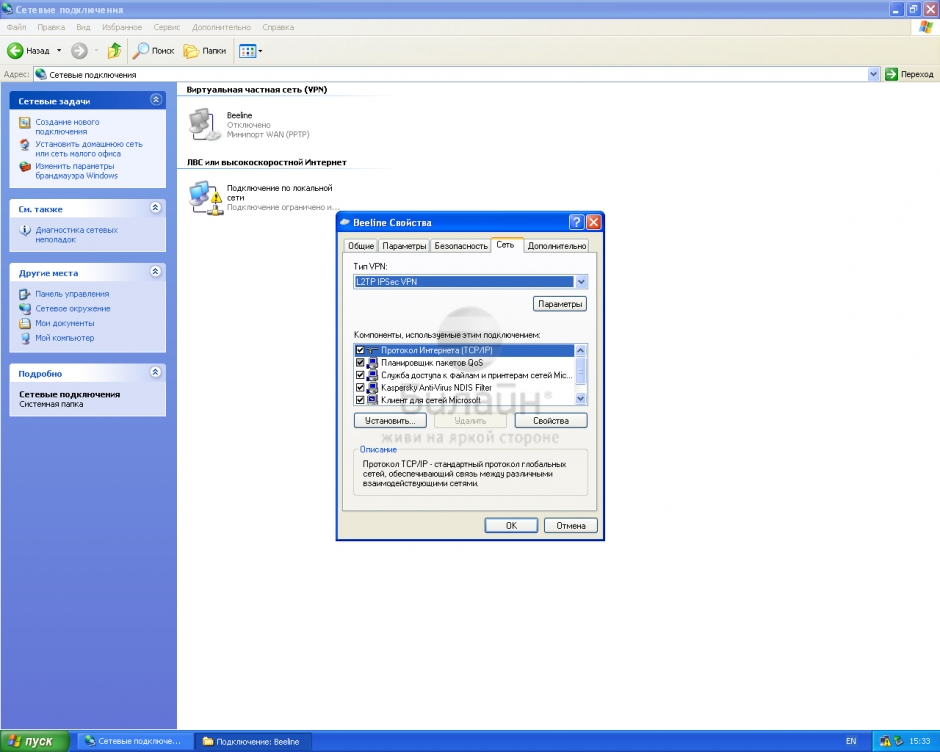
Шаг 16 из 16
Windows Vista
Шаг 1 из 7
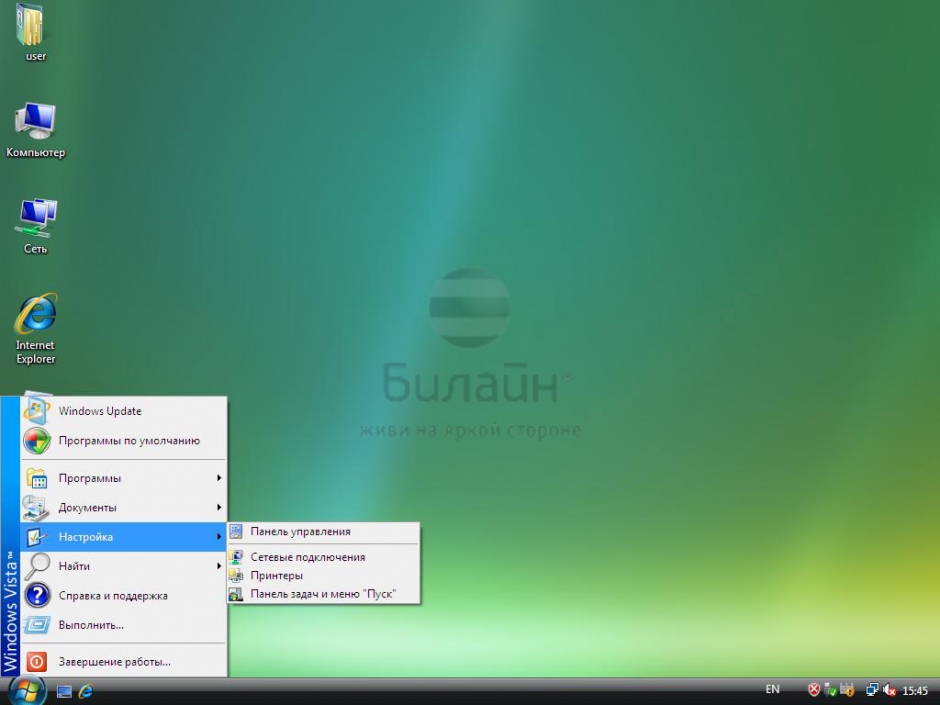
Шаг 2 из 7
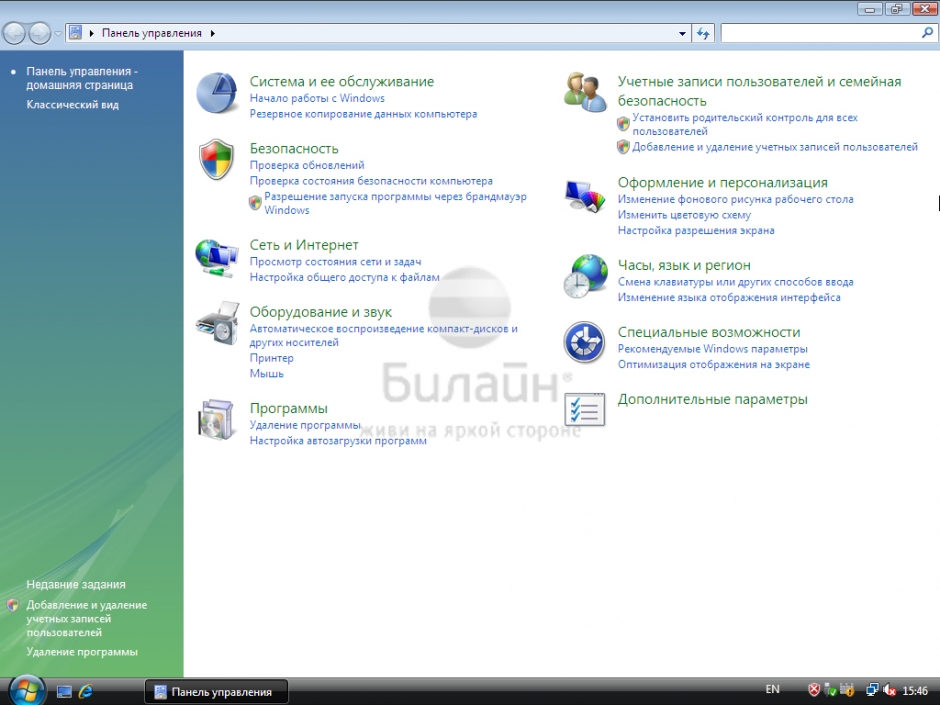
Шаг 3 из 7
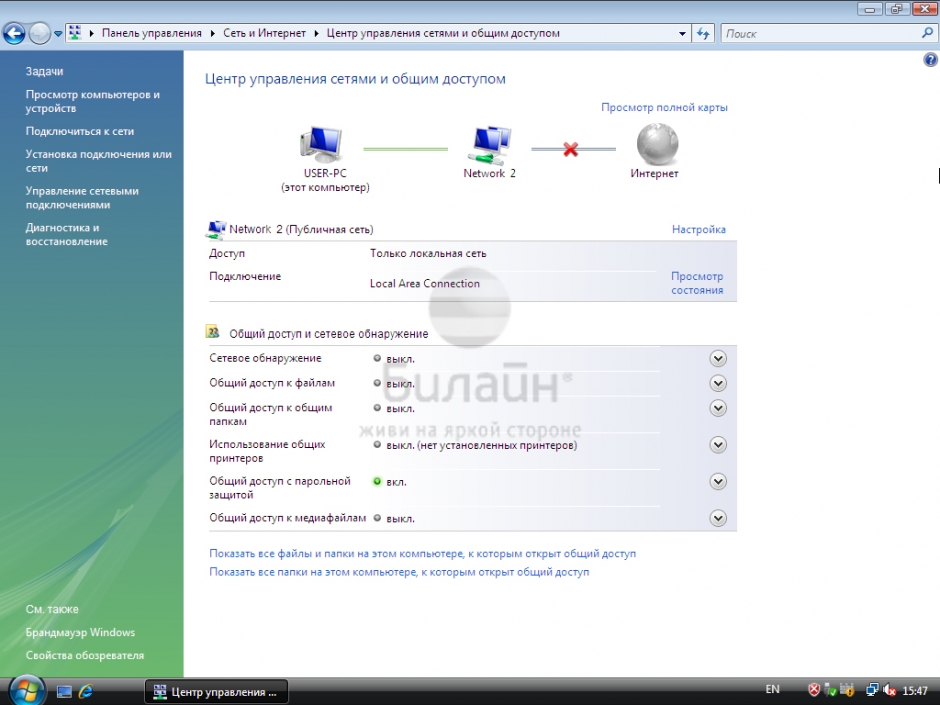
Шаг 4 из 7
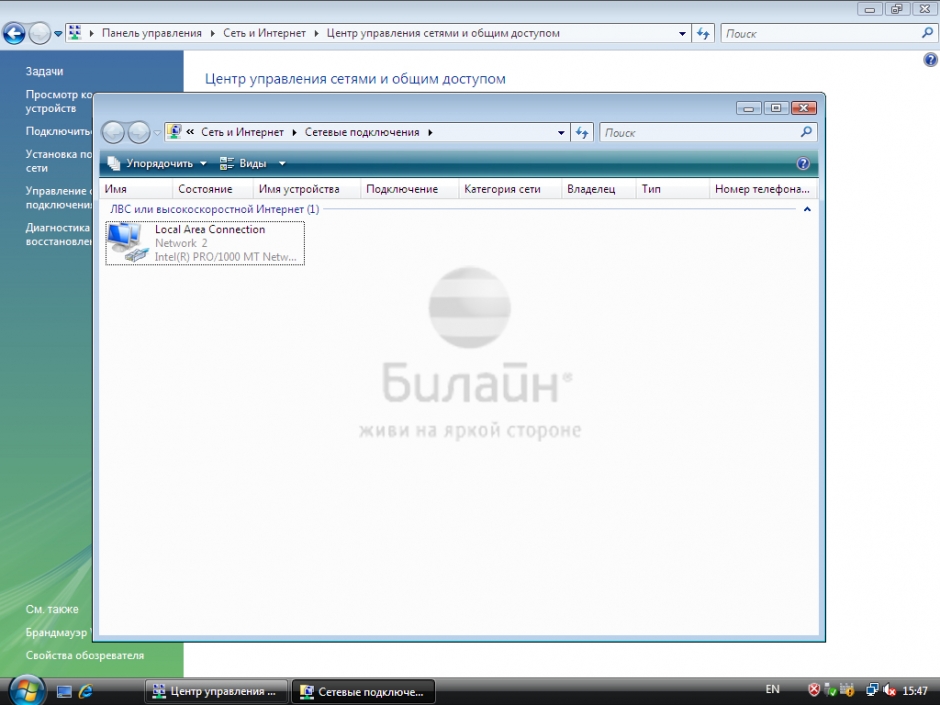
Шаг 5 из 7
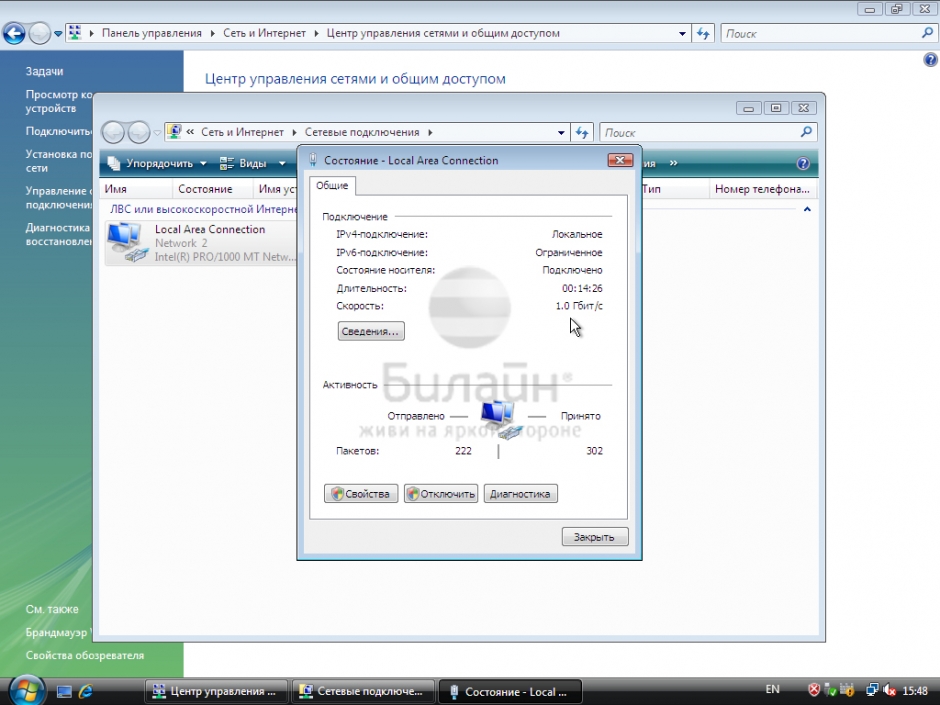
Шаг 6 из 7
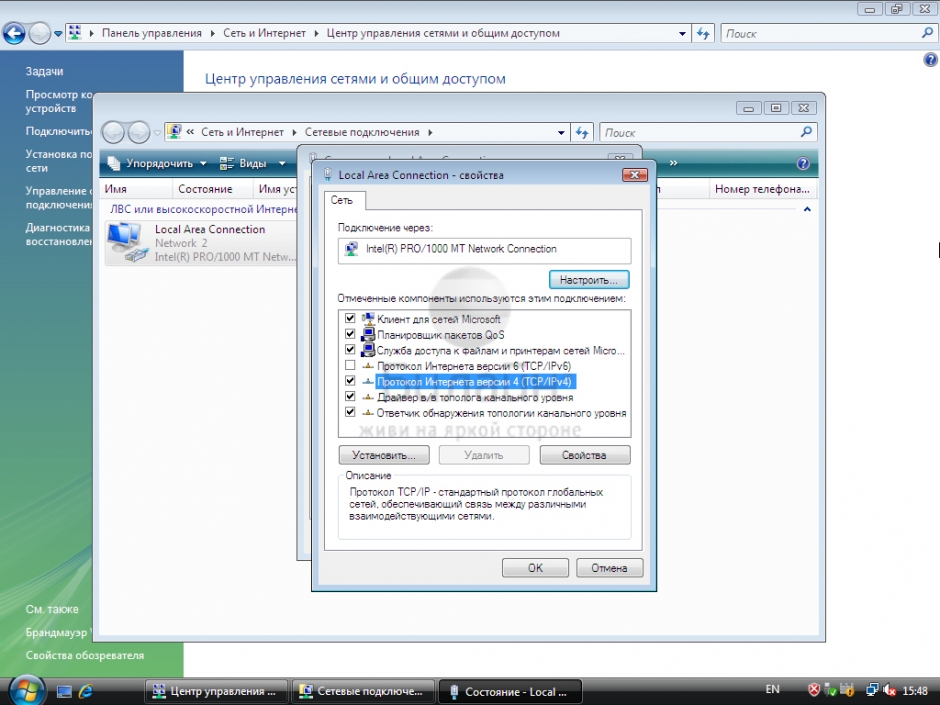
Шаг 7 из 7
Настройка локальной сети завершена.
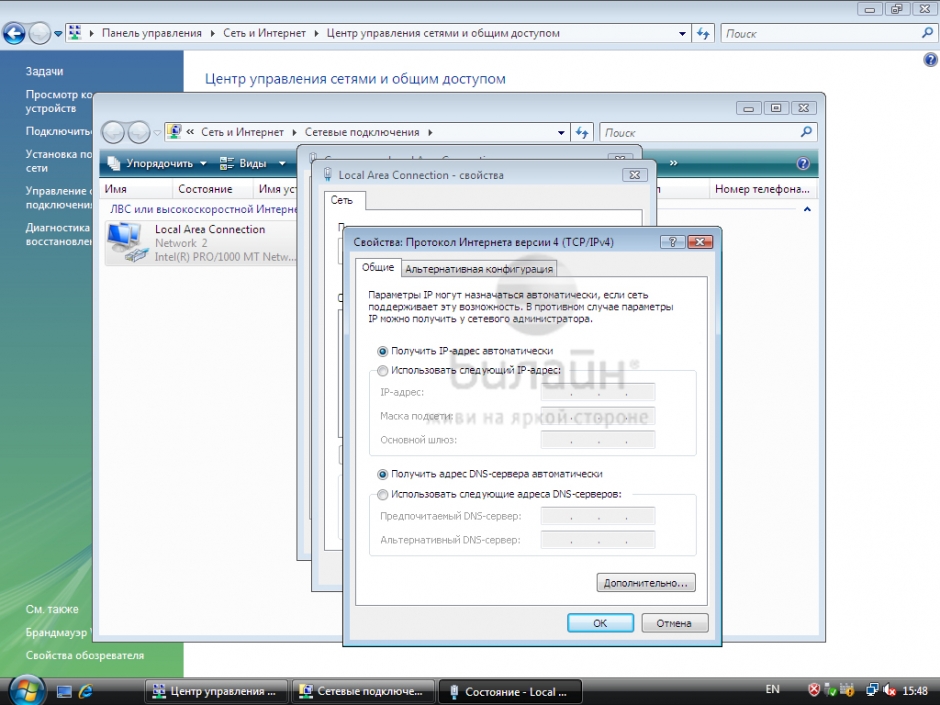
Программа Мастер настройки создает VPN-соединение по протоколу L2TP, настраивает роутеры и диагностирует соединение — вам нужно только скачать её с нашего сайта и выбрать, что она должна сделать.
Внимание: Программа работает в операционных системах Windows 2000, Windows XP, Windows Vista, Windows 7, Windows 8 и Windows 10.
Шаг 1 из 18
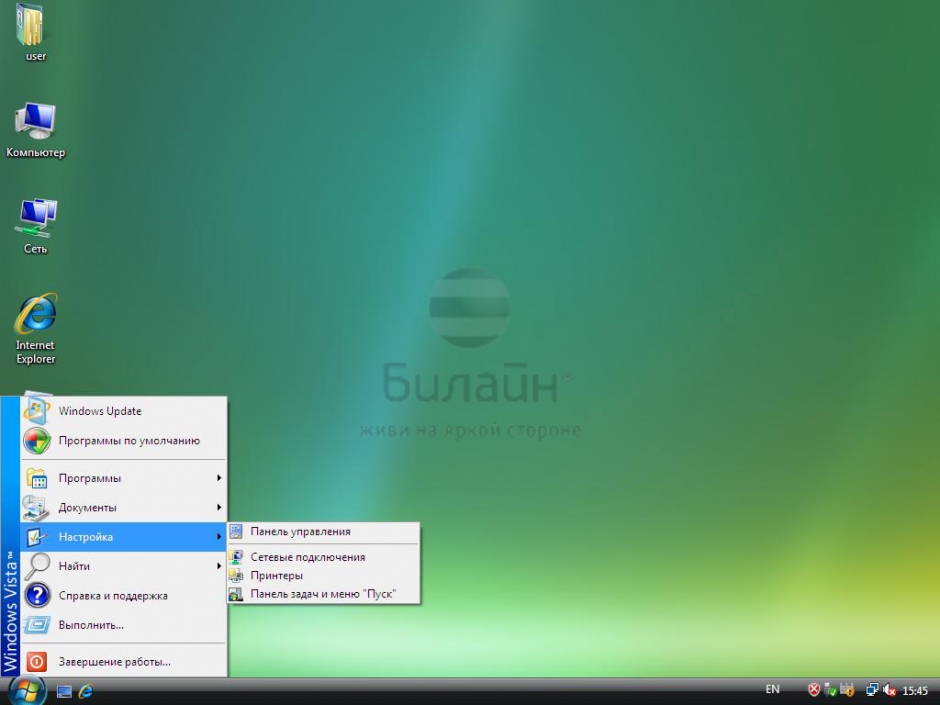
Шаг 2 из 18

Шаг 3 из 18
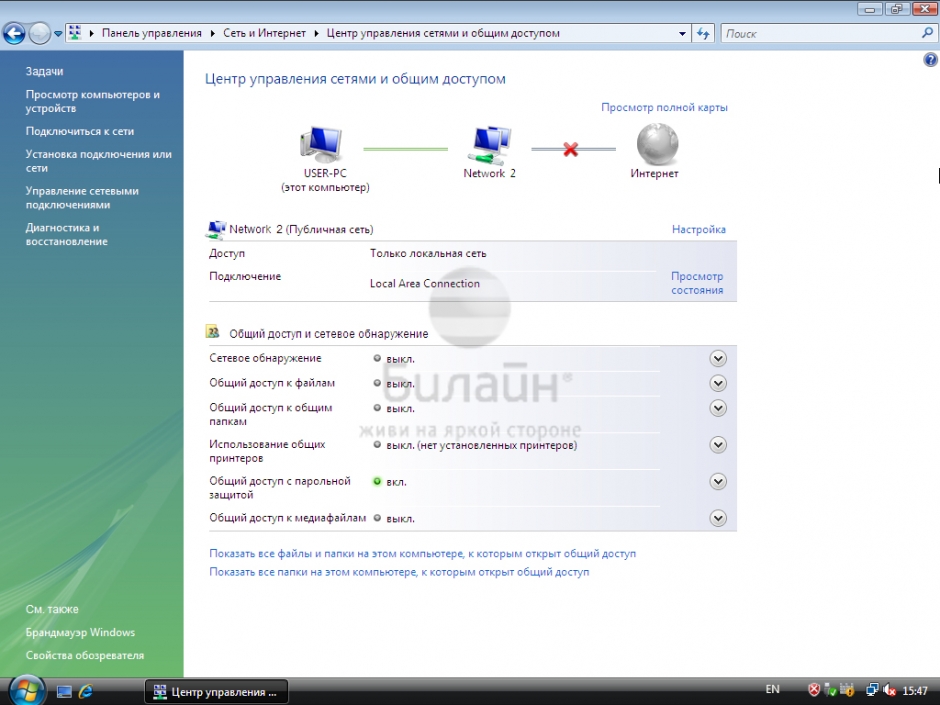
Шаг 4 из 18
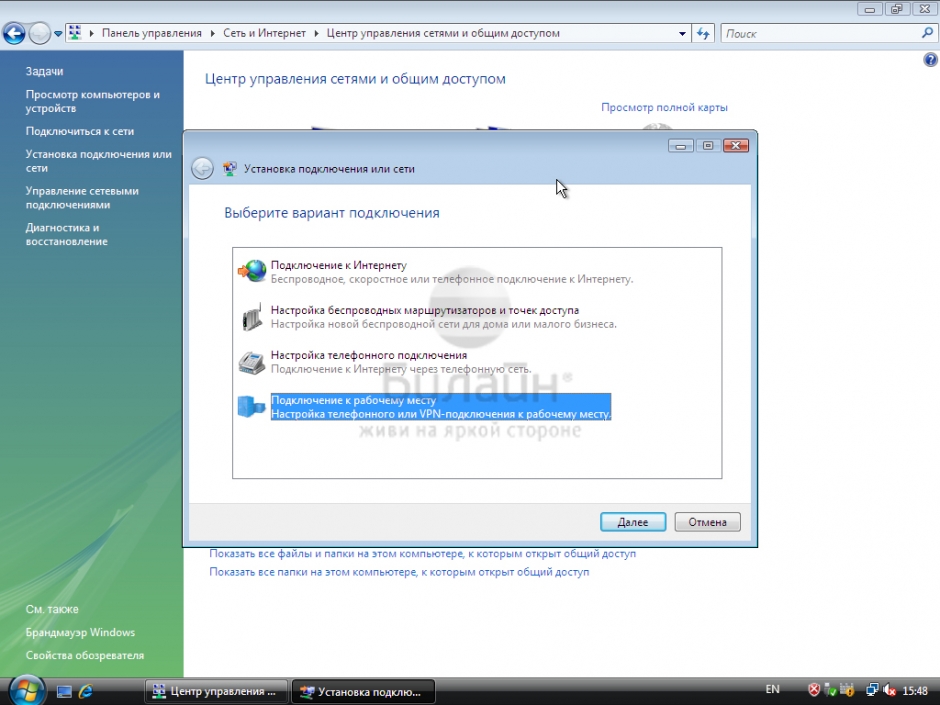
Шаг 5 из 18
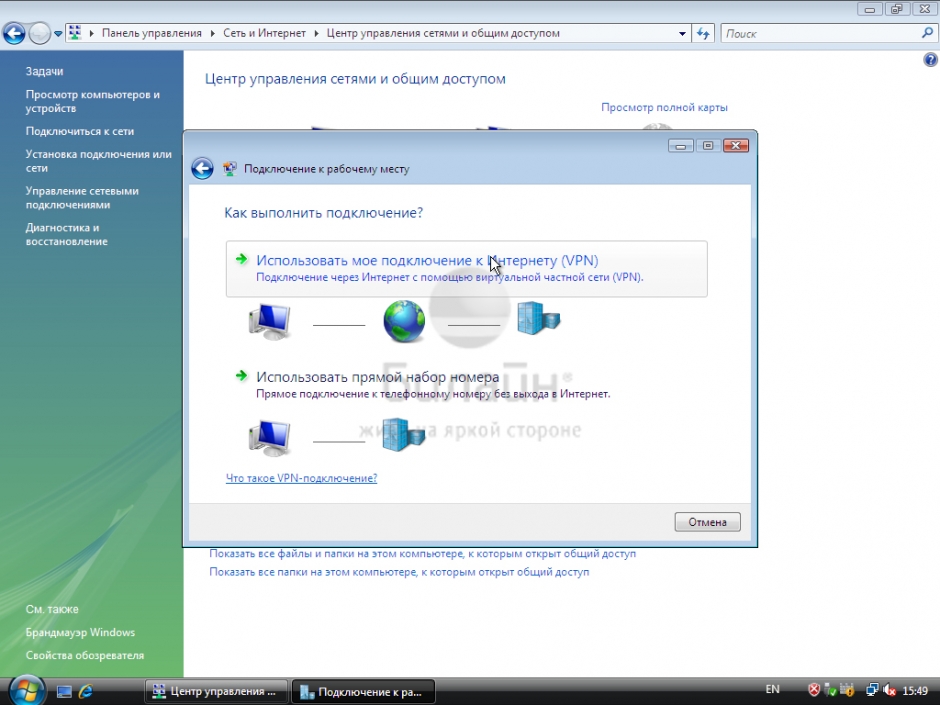
Шаг 6 из 18
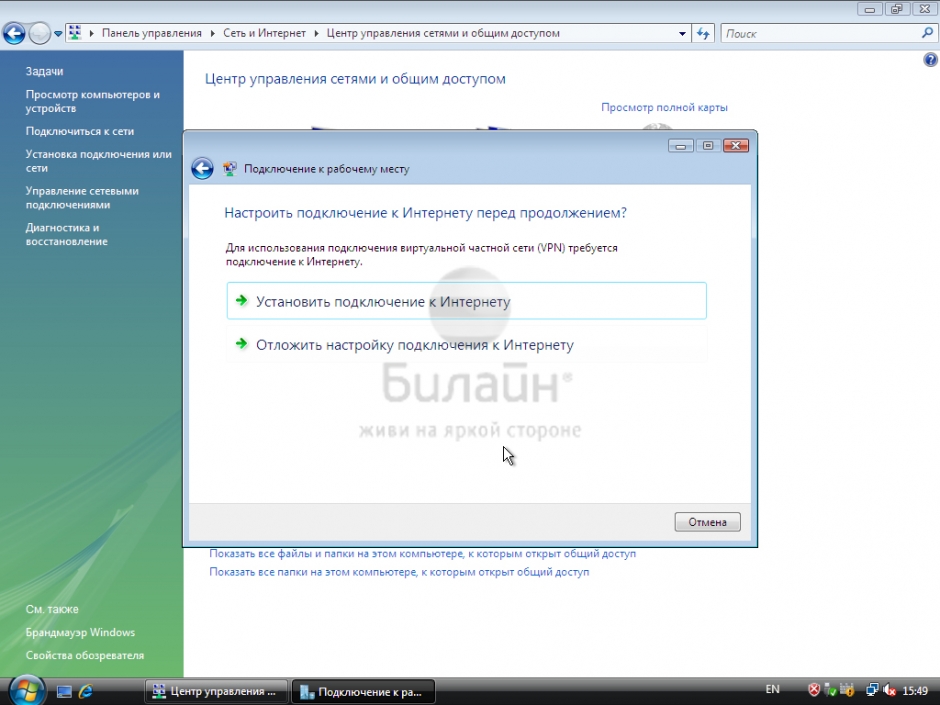
Шаг 7 из 18
Адрес в Интернете - tp.internet.beeline.ru
Имя местоназначения - Beeline
Поставьте галочку напротив пункта Не подключаться сейчас, только выполнить установку для подключения в будущем.
Нажмите кнопку Далее.
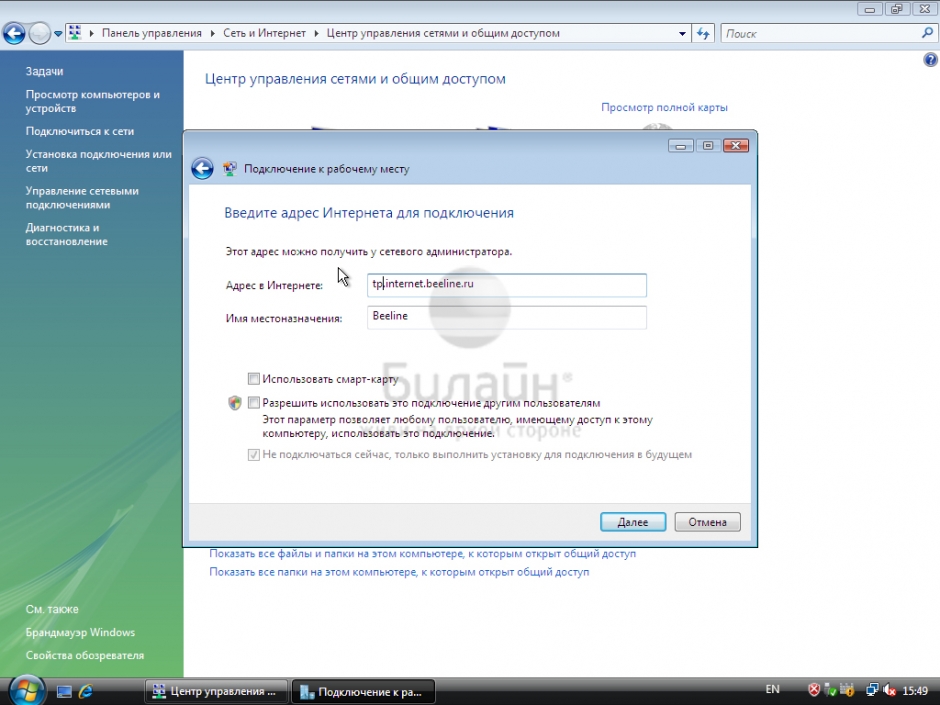
Шаг 8 из 18
Пользователь: в данное поле введите логин для доступа в интернет
Пароль: в данное поле нужно ввести пароль для доступа в интернет
Для вашего удобства поставьте галочки напротив пунктов Отображать вводимые знаки и Запомнить этот пароль.
Нажмите кнопку Создать.
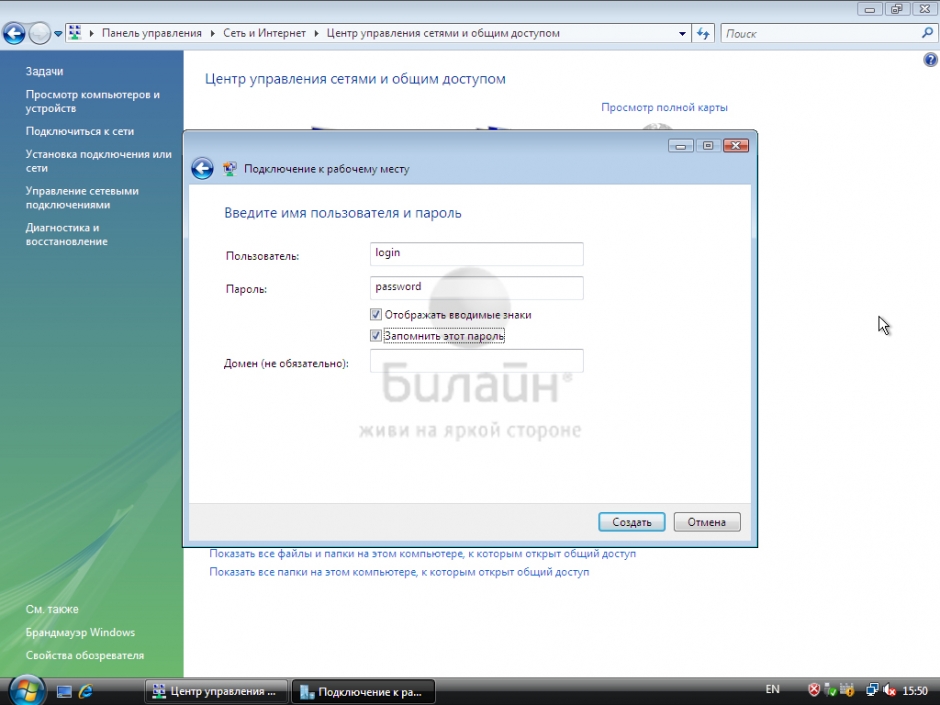
Шаг 9 из 18
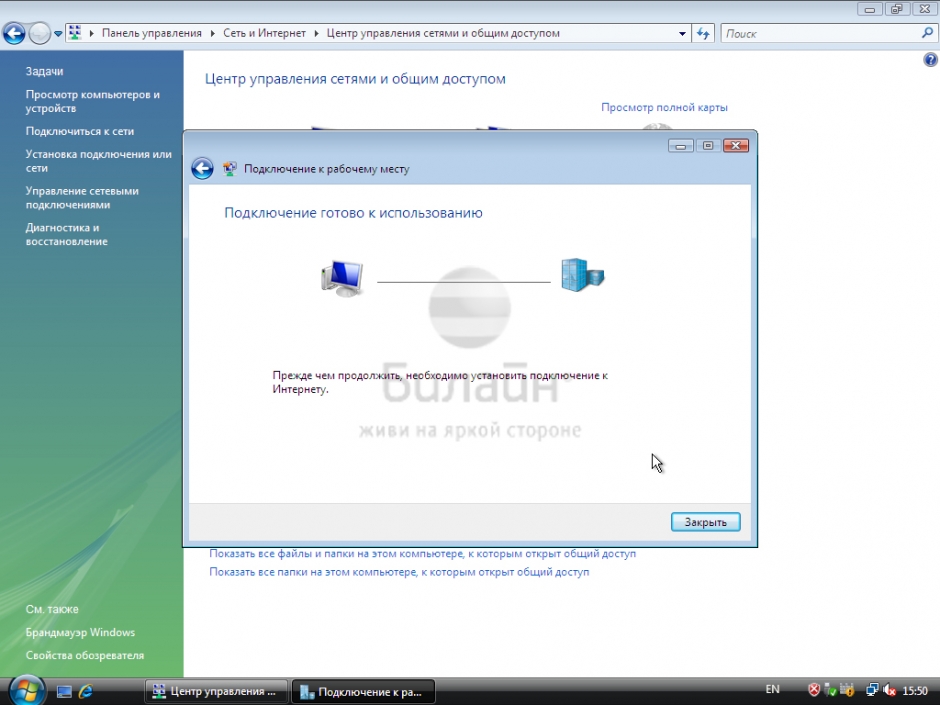
Шаг 10 из 18
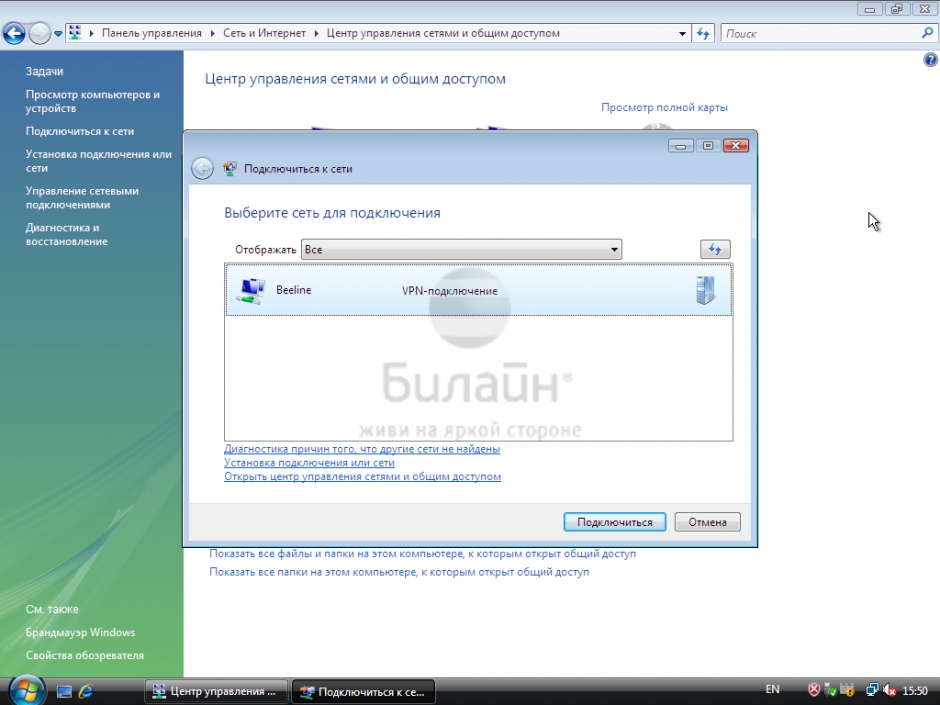
Шаг 11 из 18
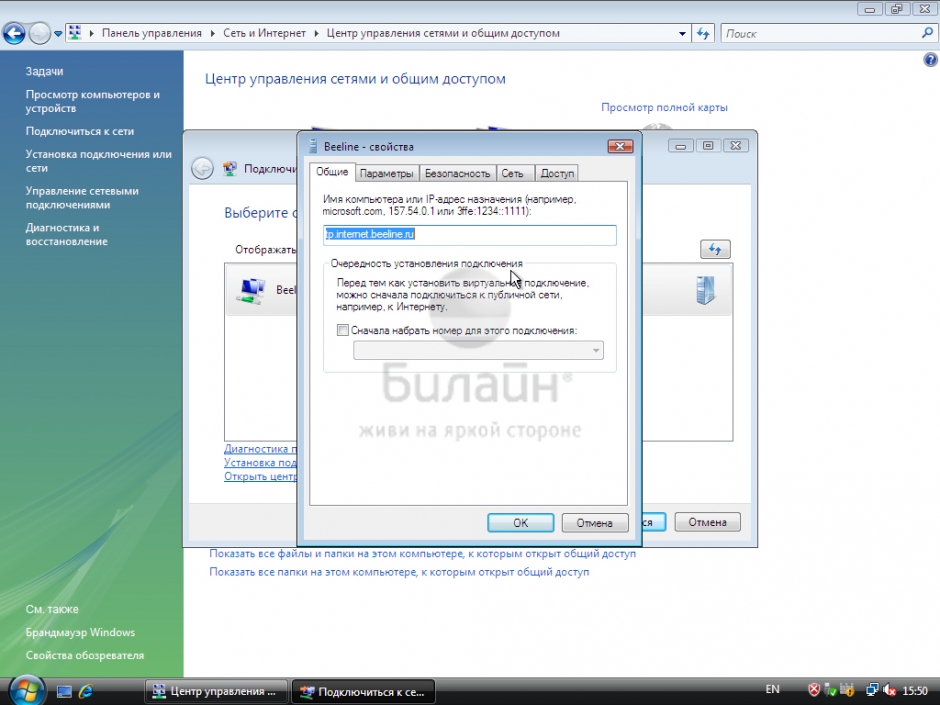
Шаг 12 из 18
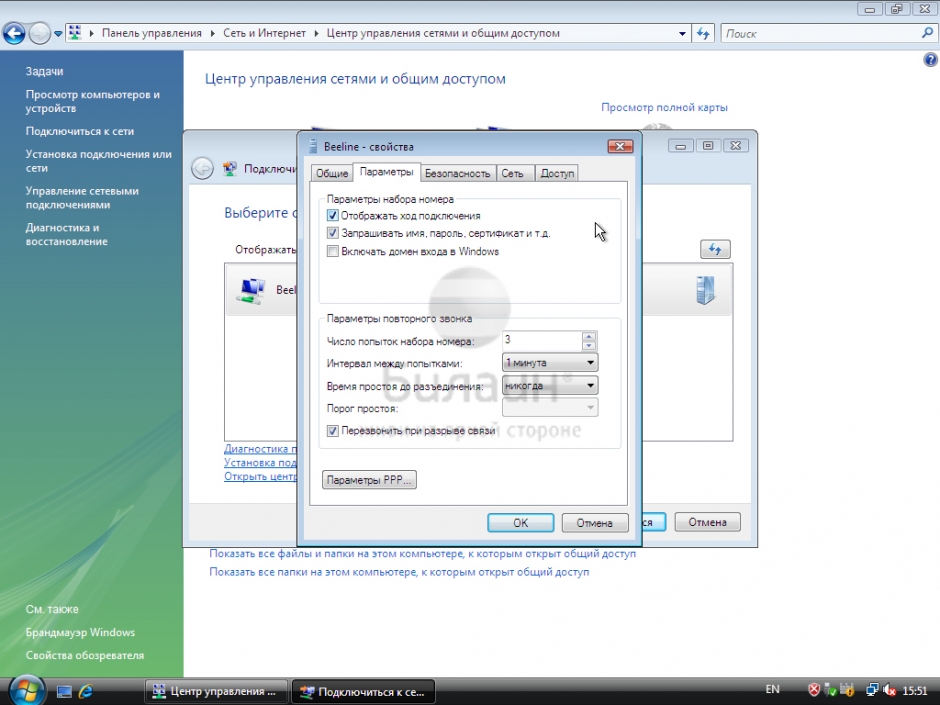
Шаг 13 из 18
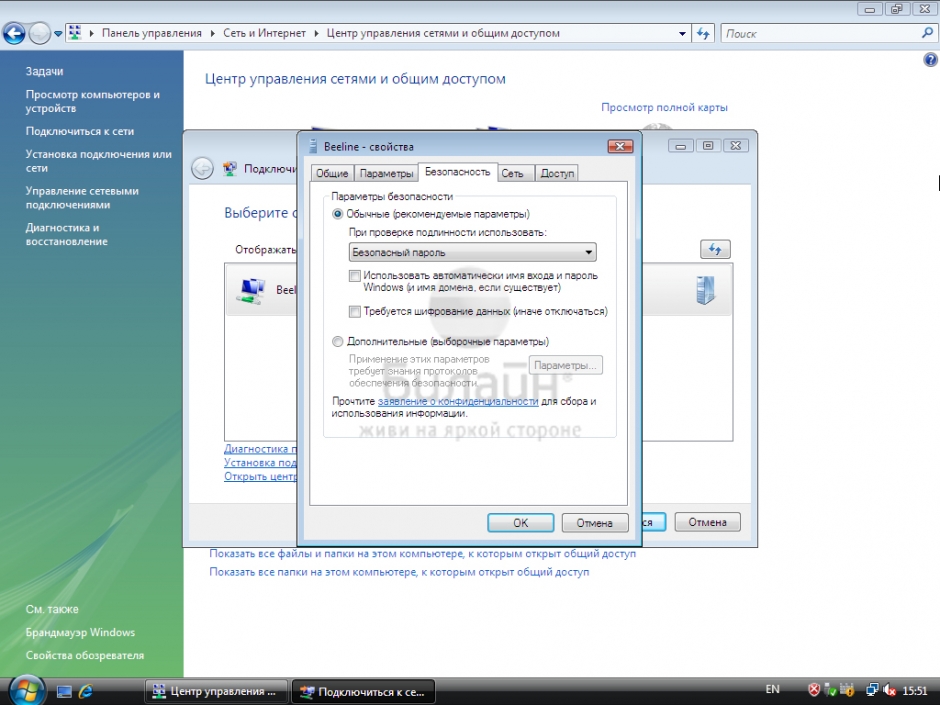
Шаг 14 из 18
Тип VPN выберите L2TP IPsec VPN.
Уберите галочку напротив пункта Протокол Интернета версии 6 (TCP/IPv6)
Нажмите кнопку ОК.
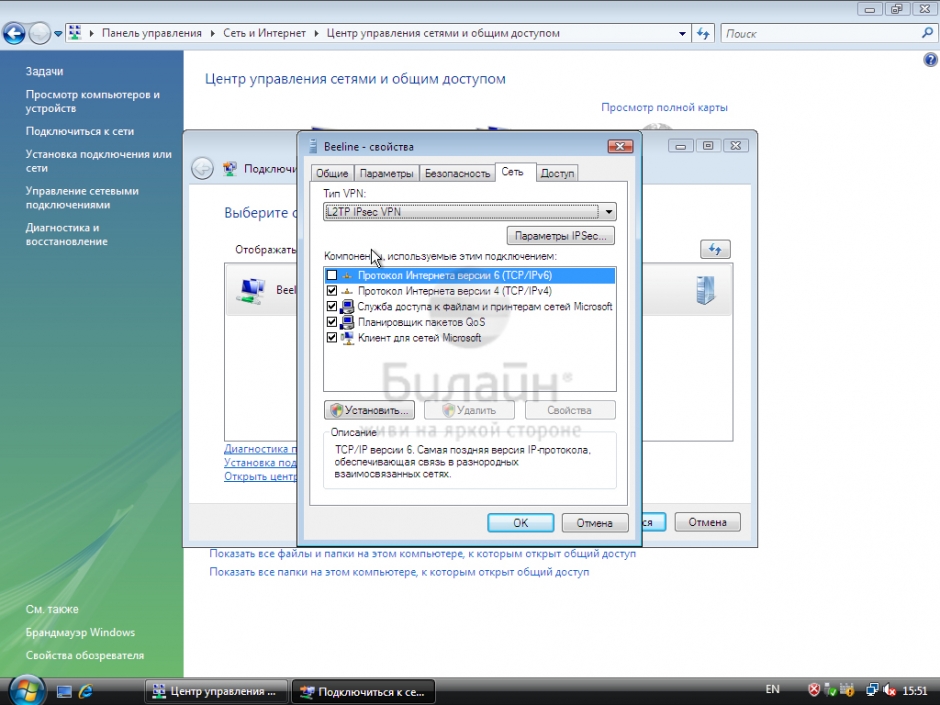
Шаг 15 из 18
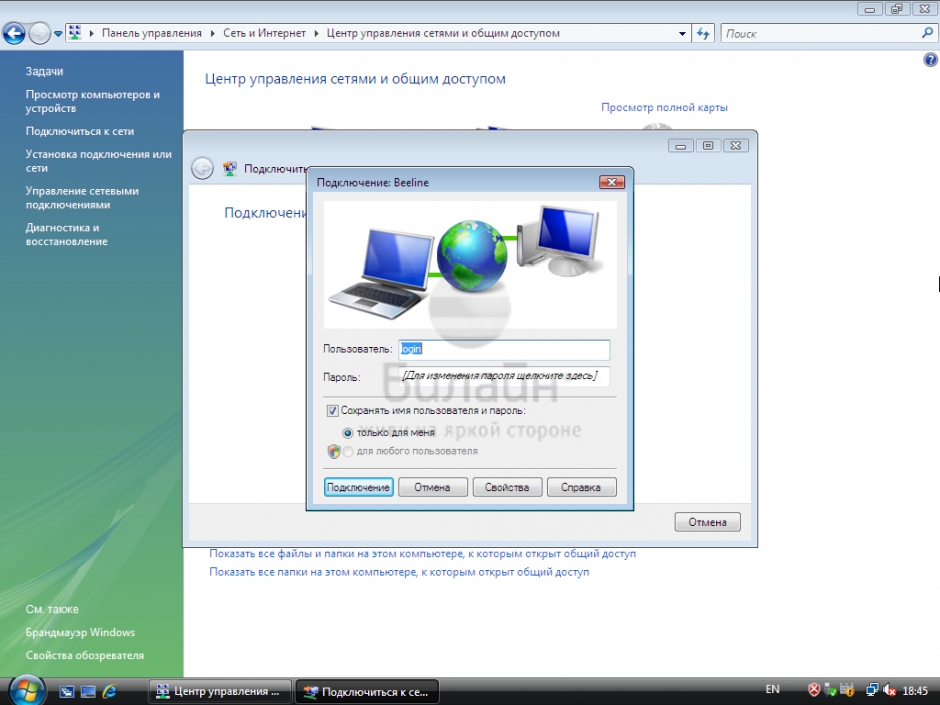
Шаг 16 из 18
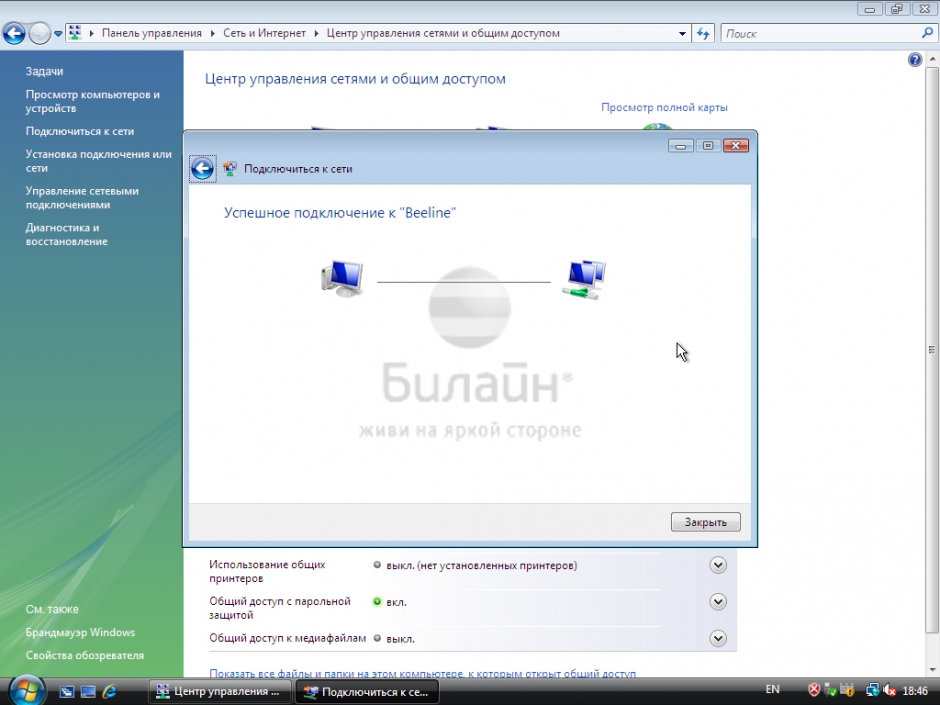
Шаг 17 из 18
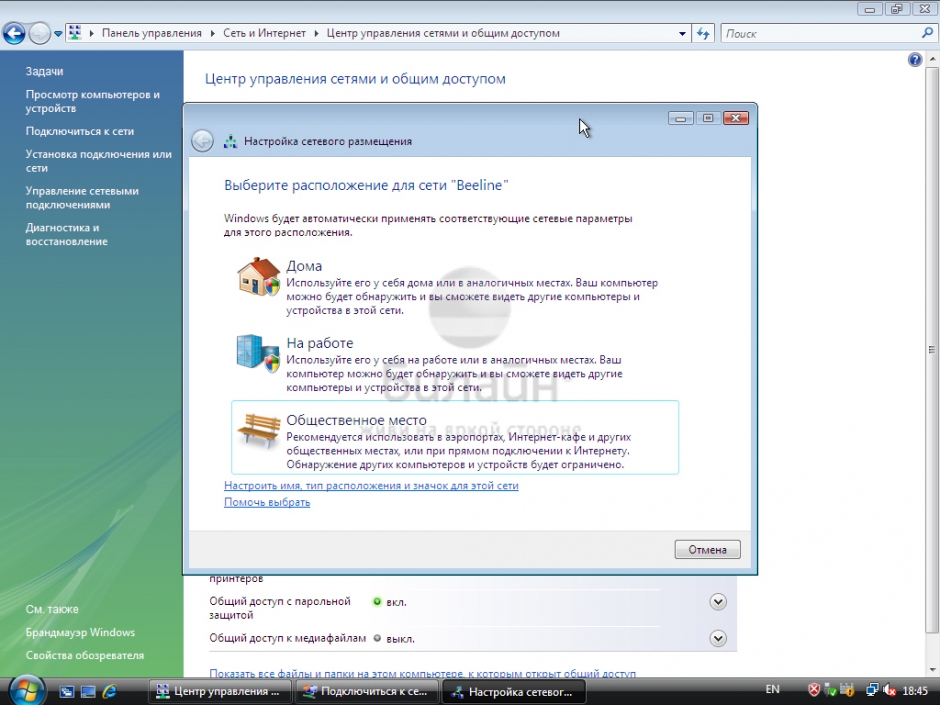
Шаг 18 из 18
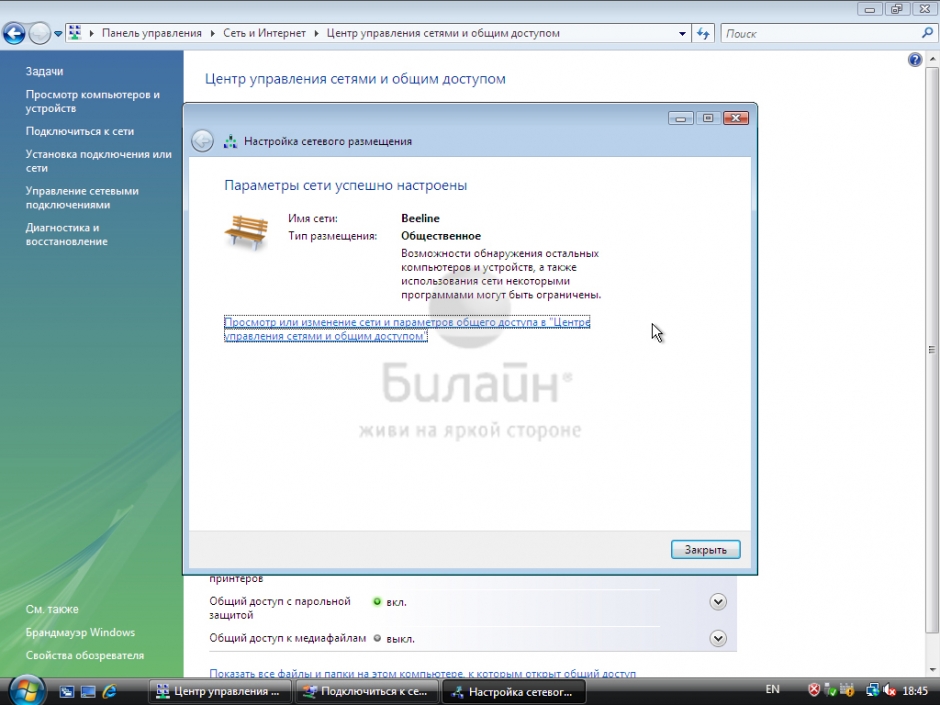
Windows 7
Шаг 1 из 5
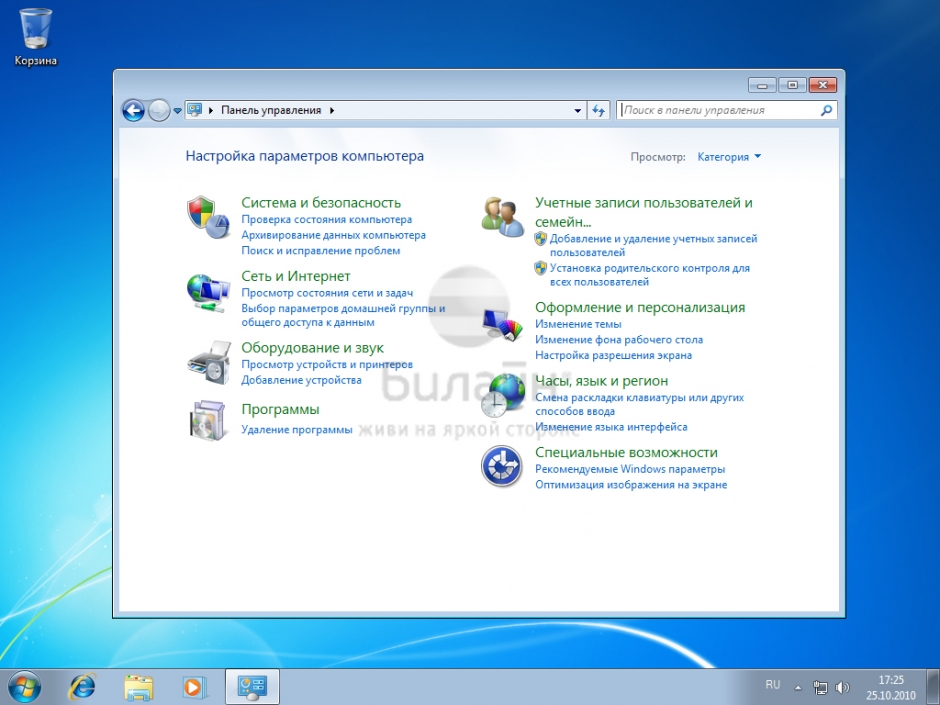
Шаг 2 из 5
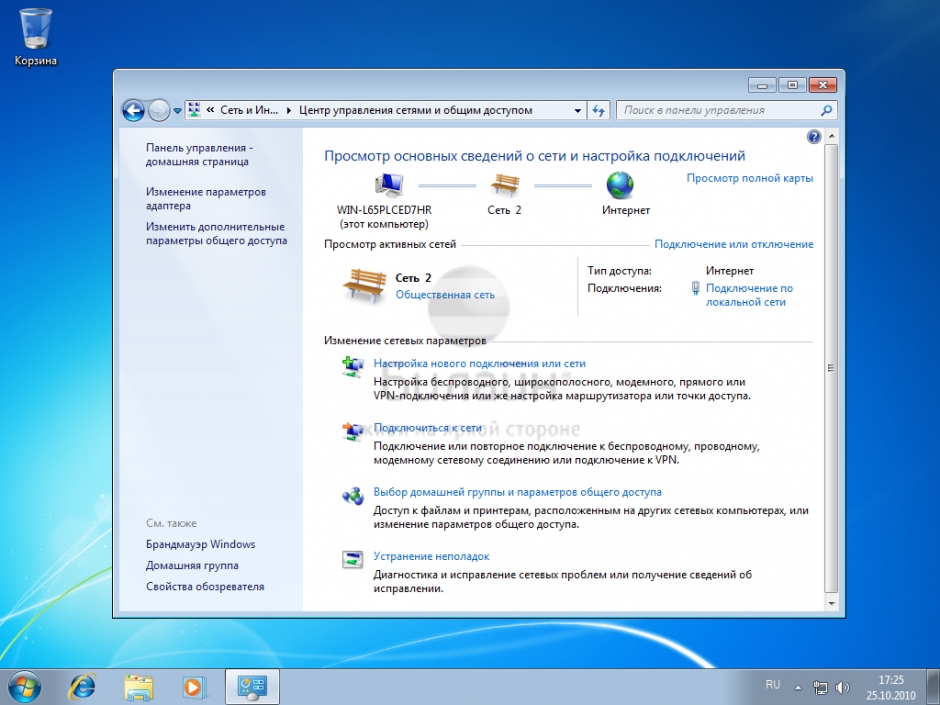
Шаг 3 из 5
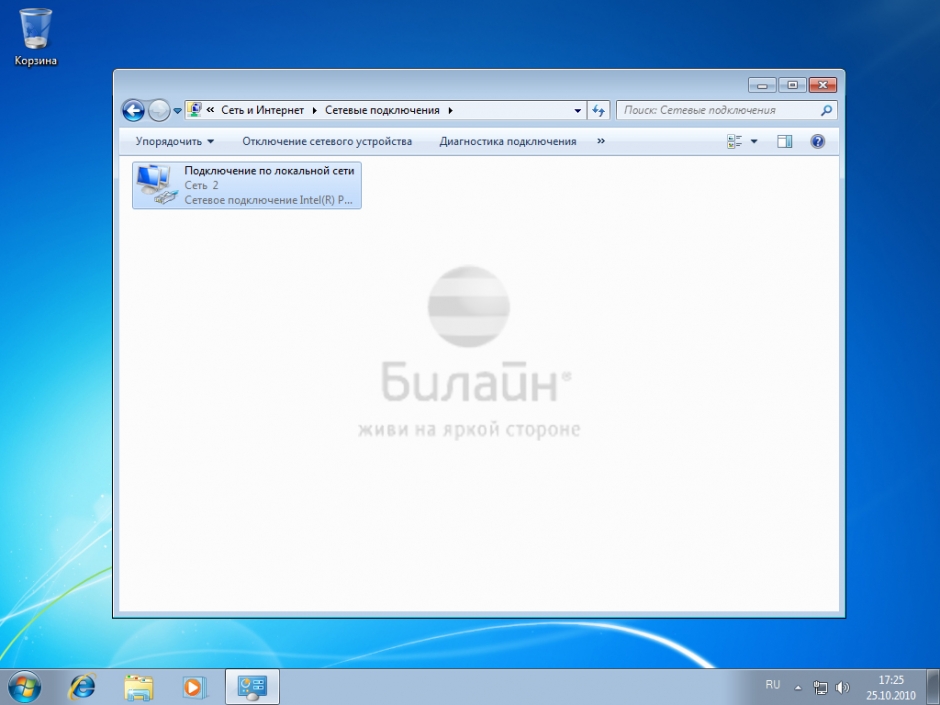
Шаг 4 из 5
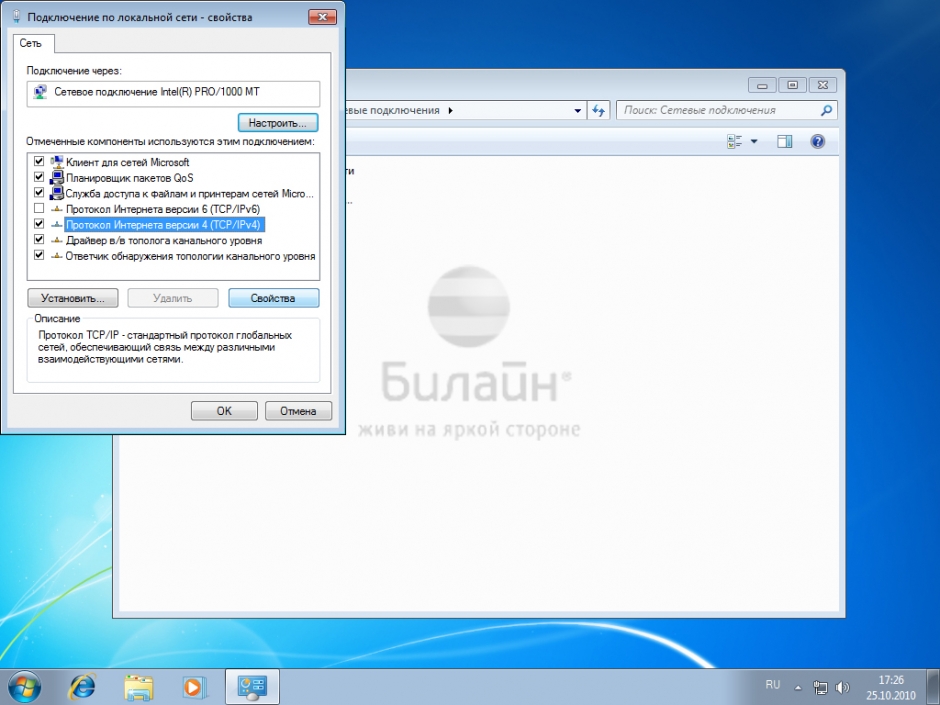
Шаг 5 из 5
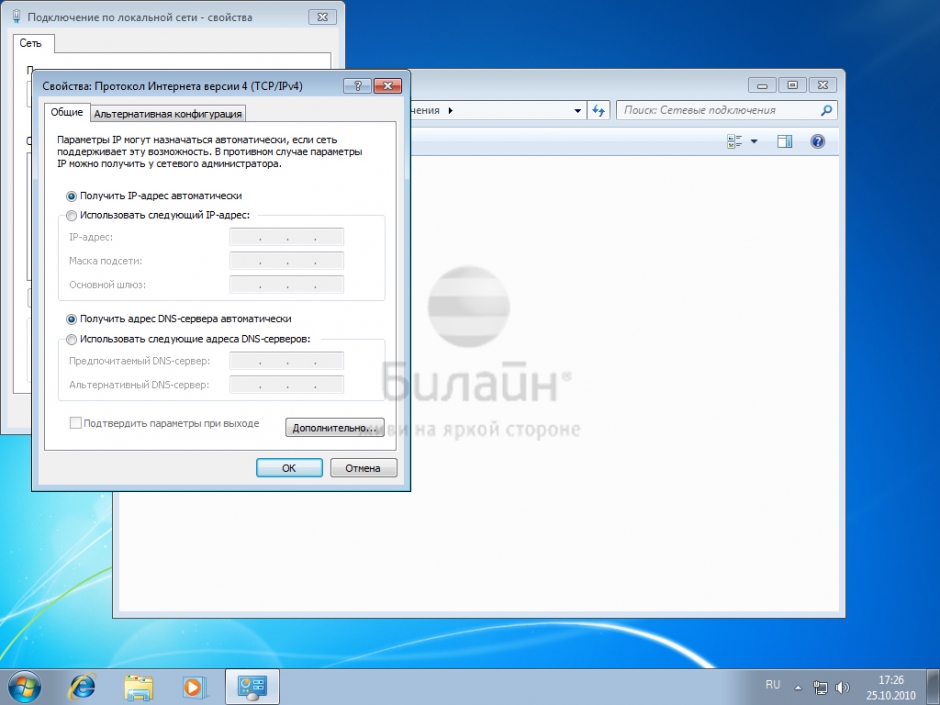
Программа Мастер настройки создает VPN-соединение по протоколу L2TP, настраивает роутеры и диагностирует соединение — вам нужно только скачать её с нашего сайта и выбрать, что она должна сделать.
Внимание: Программа работает в операционных системах Windows 2000, Windows XP, Windows Vista, Windows 7, Windows 8 и Windows 10.
Шаг 1 из 12
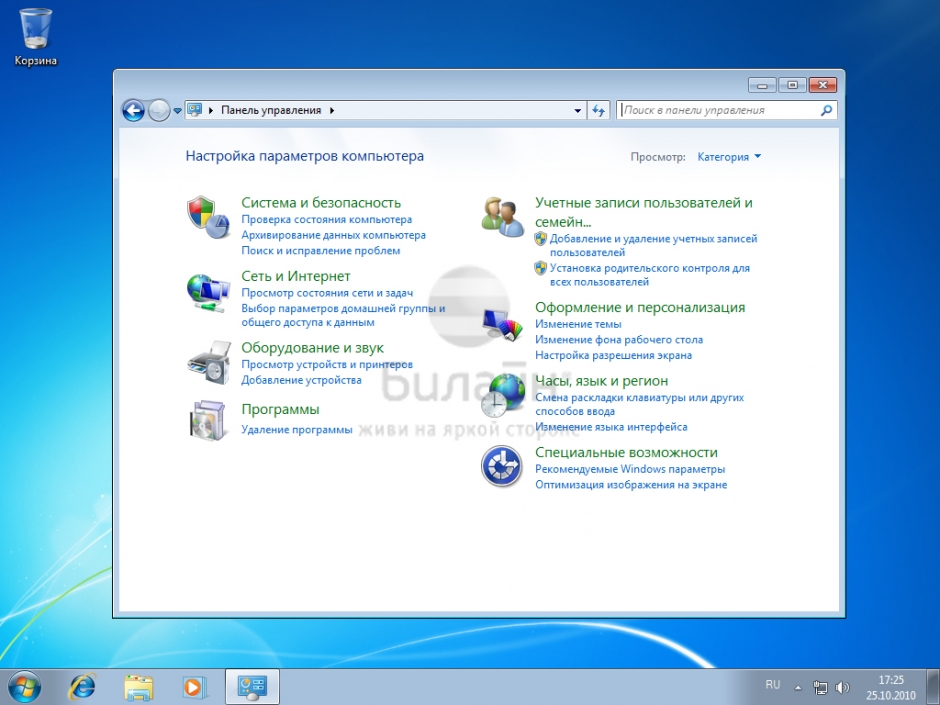
Шаг 2 из 12
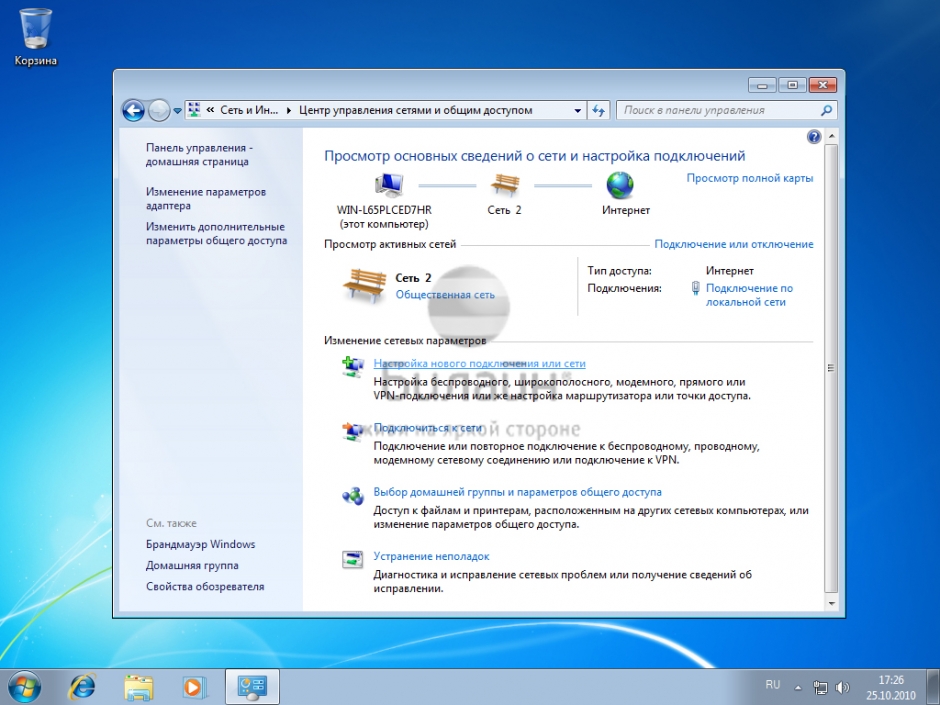
Шаг 3 из 12
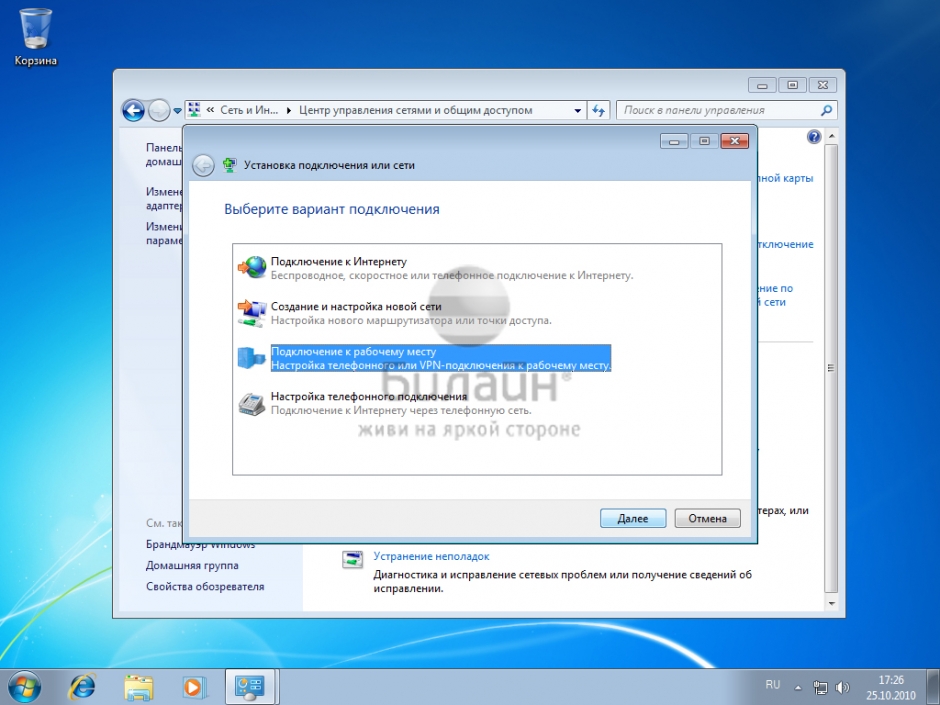
Шаг 4 из 12
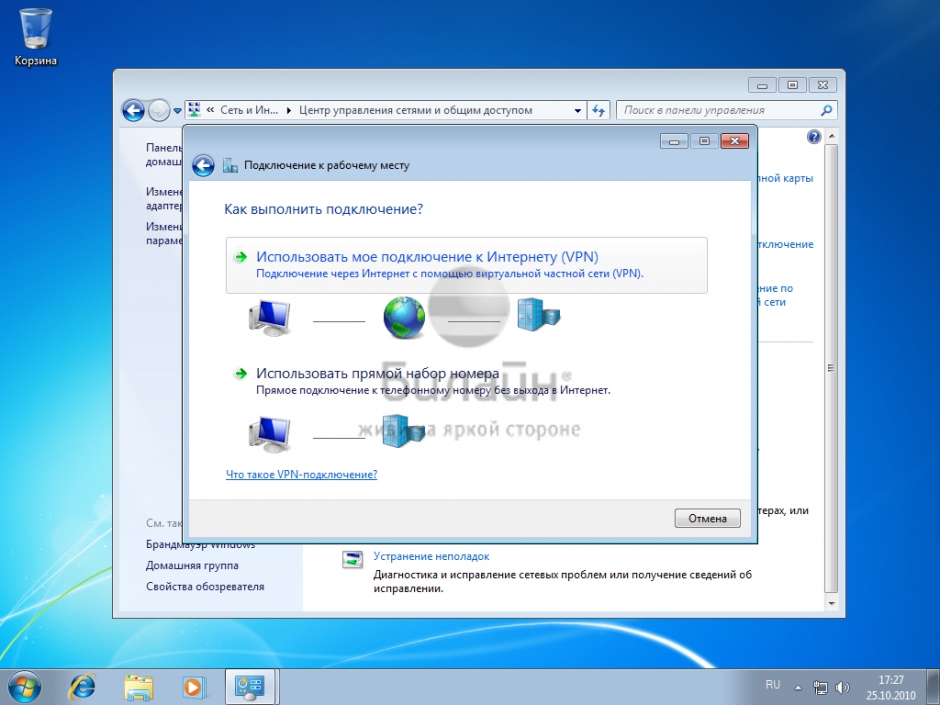
Шаг 5 из 12
Имя местоназначения - введите Beeline
Поставьте галочку напротив пункта Не подключаться сейчас, только выполнить установку для подключения в будущем. Нажмите кнопку Далее.
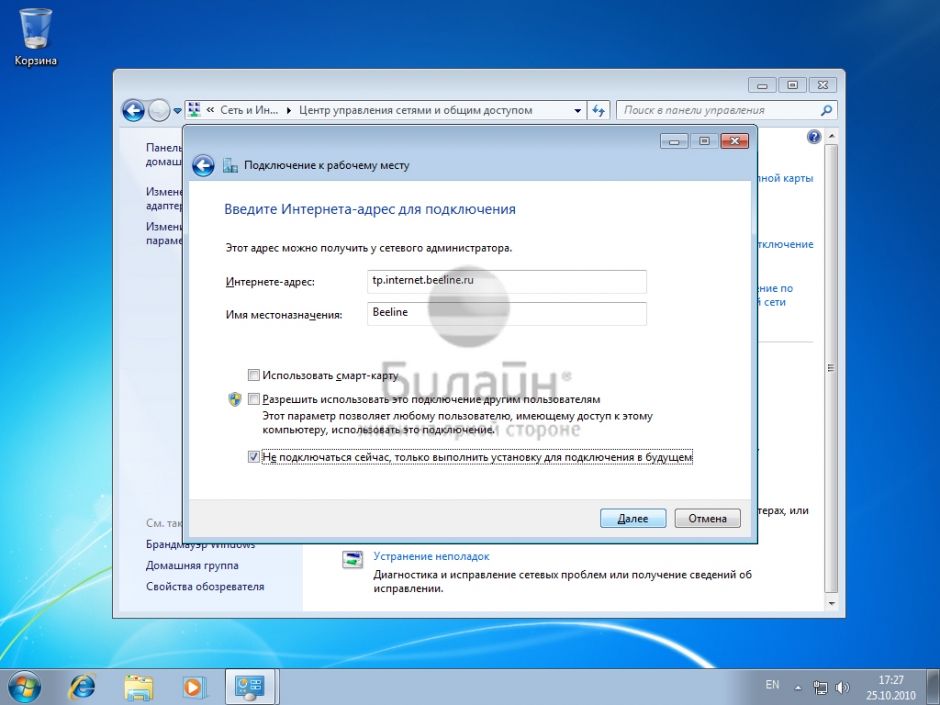
Шаг 6 из 12
Пароль - а сюда нужно ввести ваш пароль.
Для вашего удобства расставьте галочки Отображать вводимые знаки и Запомнить Пароль.
Нажмите кнопку Создать.
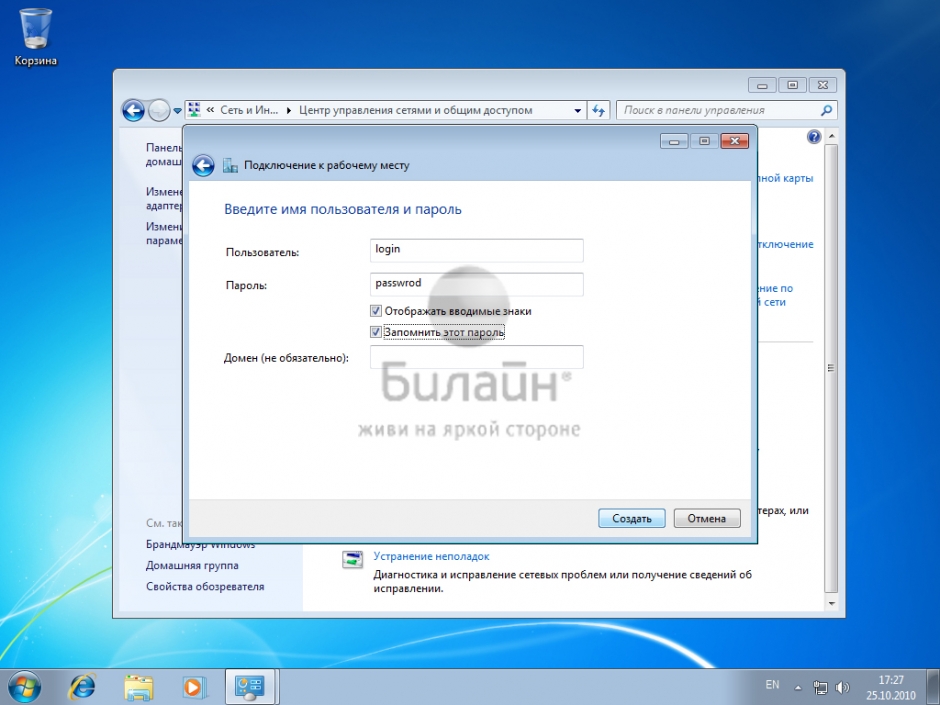
Шаг 7 из 12
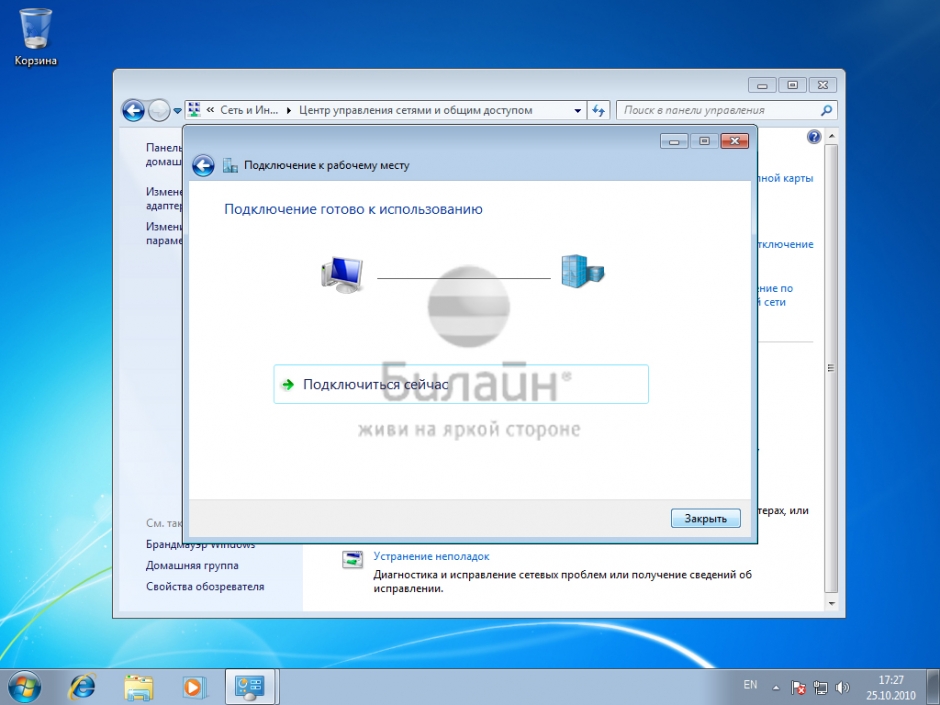
Шаг 8 из 12
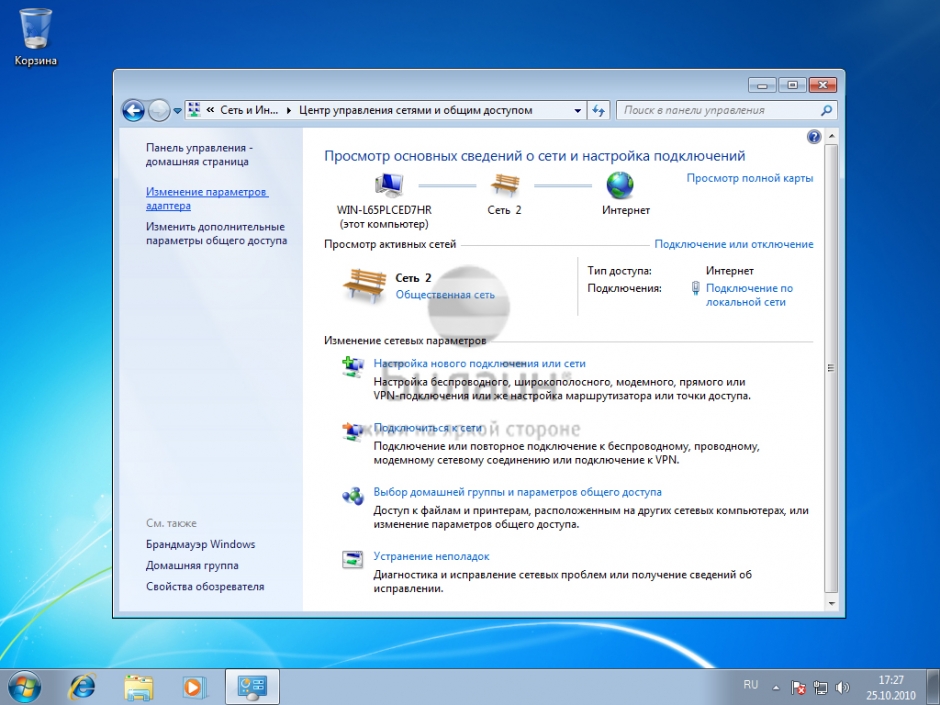
Шаг 9 из 12
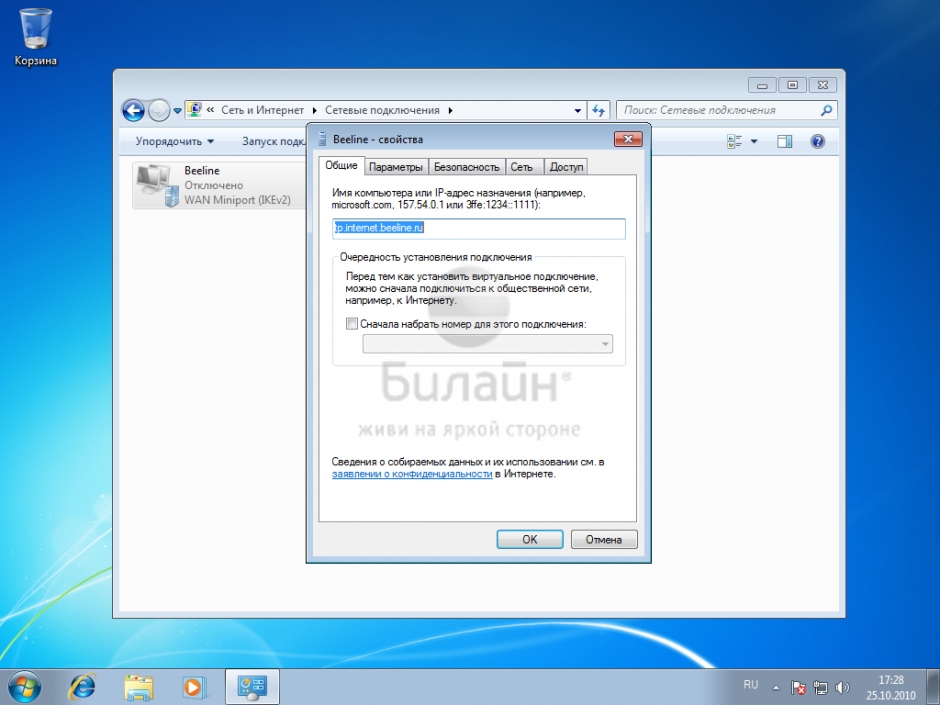
Шаг 10 из 12
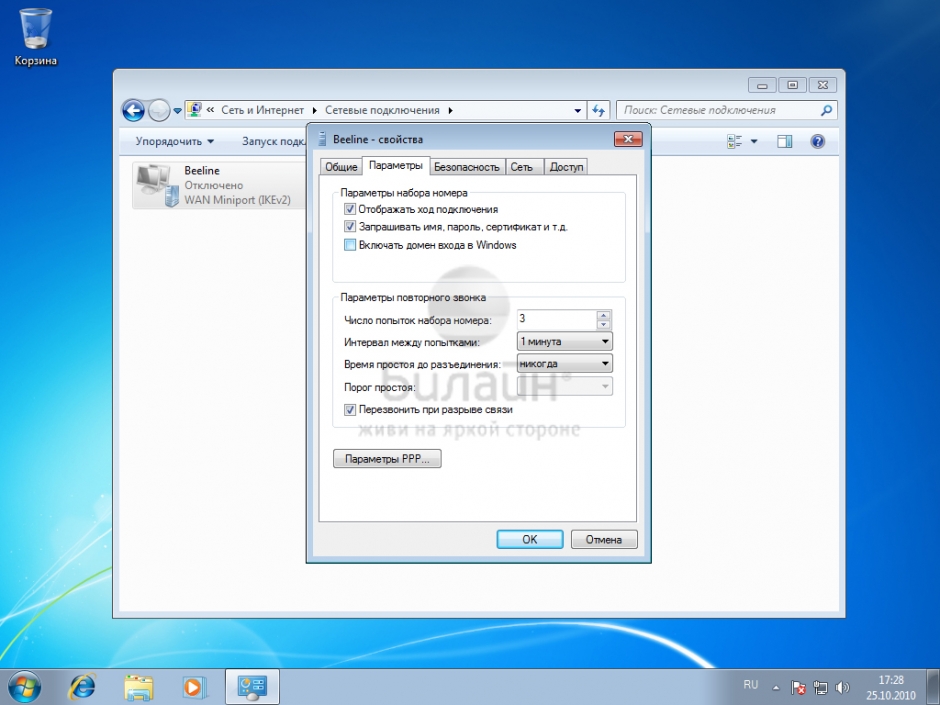
Шаг 11 из 12
Шифрование данных - выберите необязательное
Разрешить следующие протоколы - Протокол проверки пароля CHAP.
Нажмите кнопку ОК.
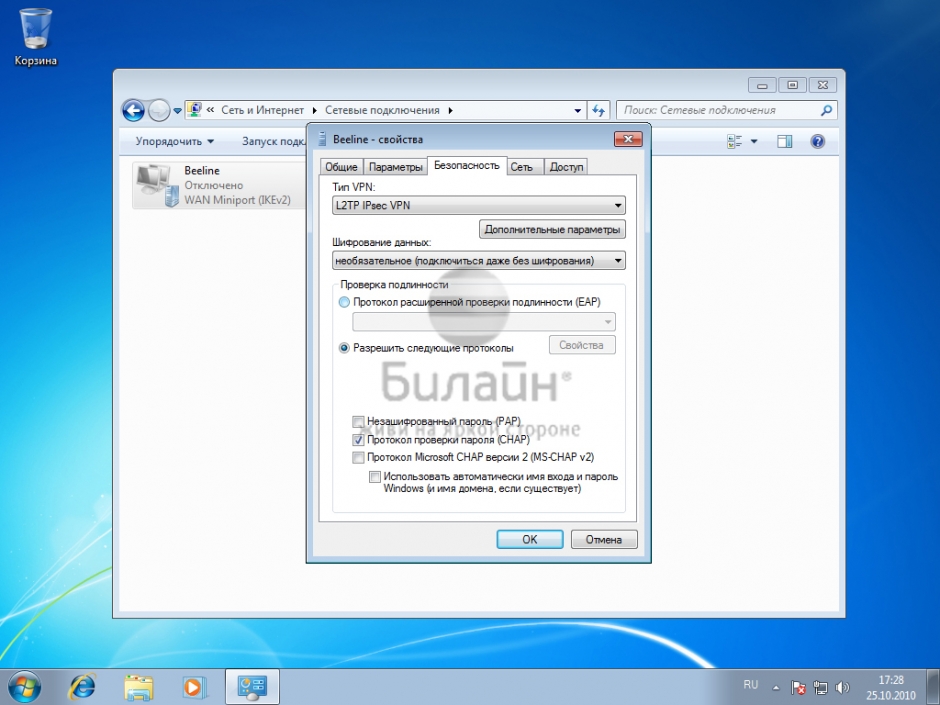
Шаг 12 из 12
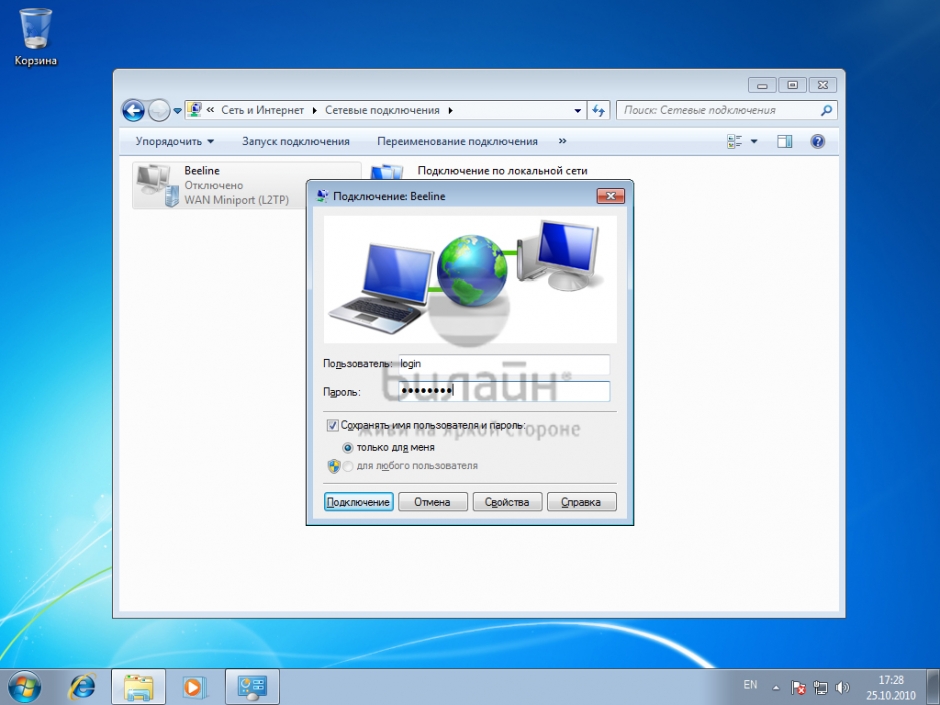
Windows 8
Шаг 1 из 6
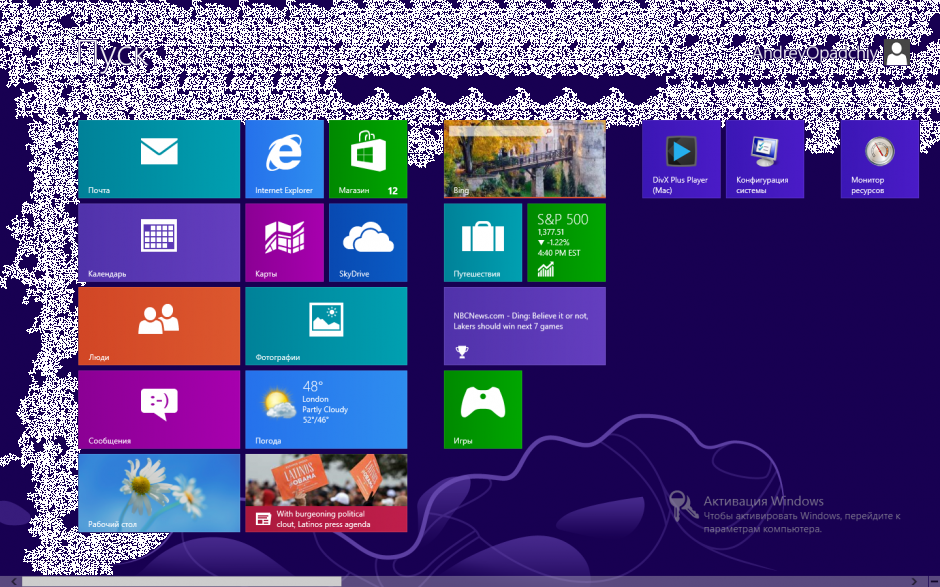
Шаг 2 из 6
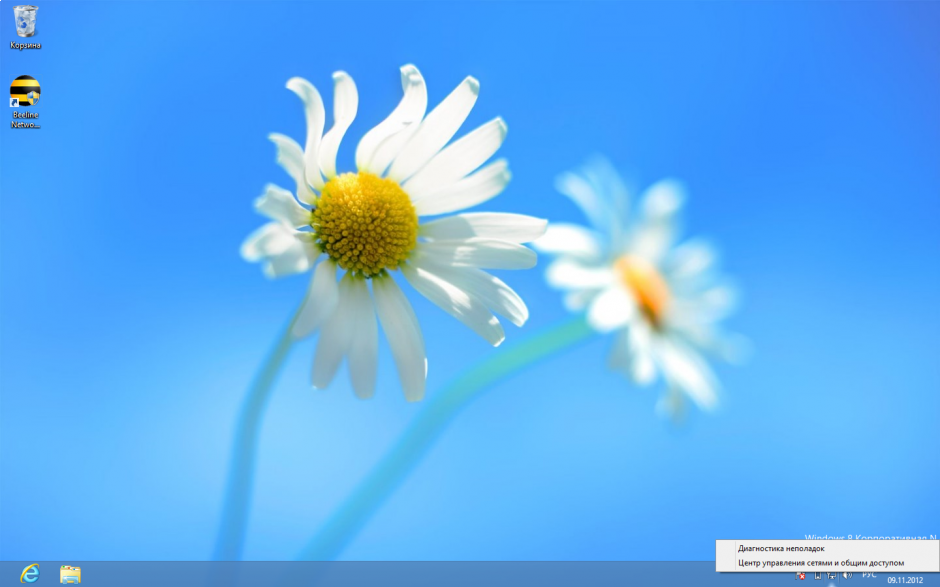
Шаг 3 из 6
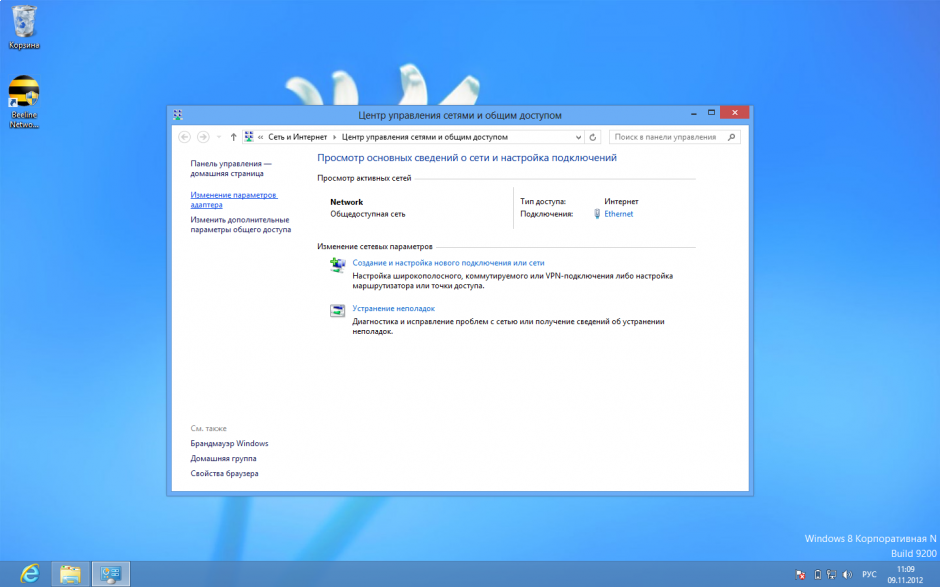
Шаг 4 из 6
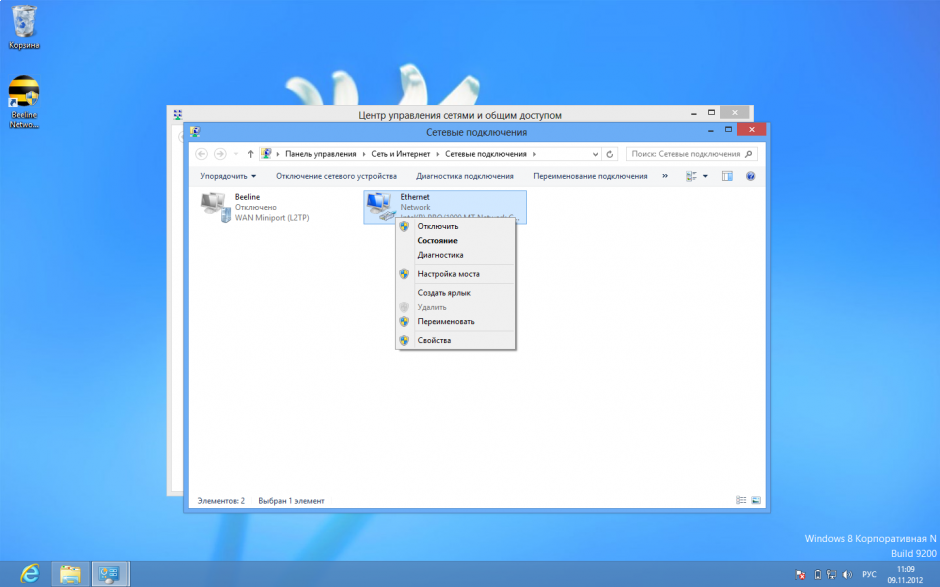
Шаг 5 из 6
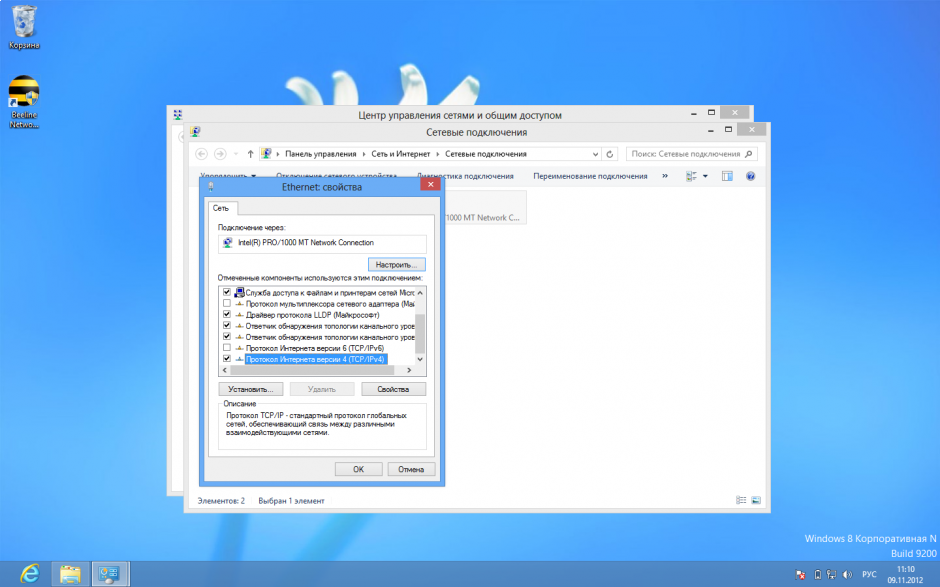
Шаг 6 из 6
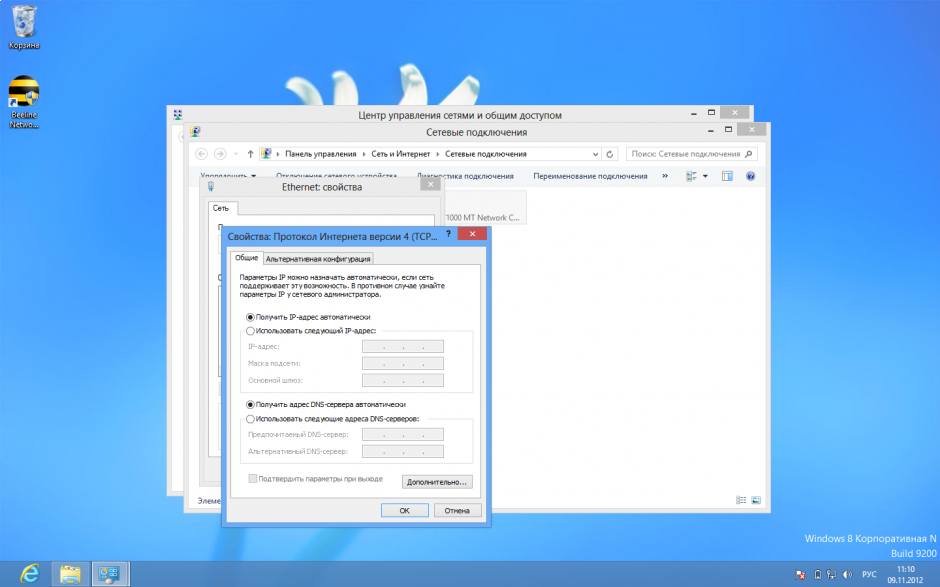
Программа Мастер настройки создает VPN-соединение по протоколу L2TP, настраивает роутеры и диагностирует соединение — вам нужно только скачать её с нашего сайта и выбрать, что она должна сделать.
Внимание: Программа работает в операционных системах Windows 2000, Windows XP, Windows Vista, Windows 7, Windows 8 и Windows 10.
Шаг 1 из 11
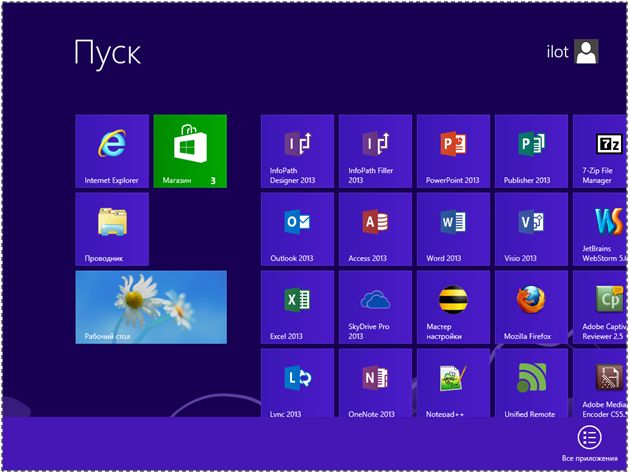
Шаг 2 из 11
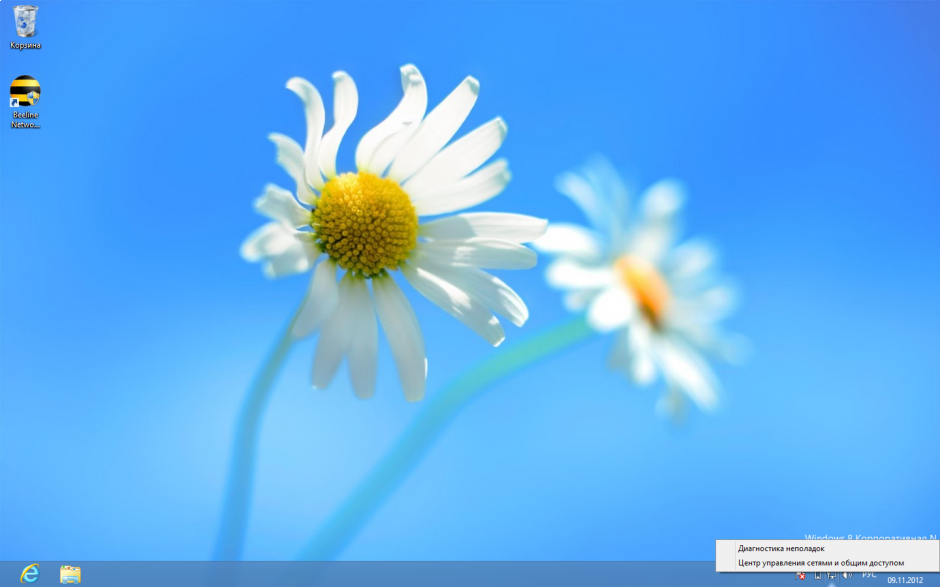
Шаг 3 из 11
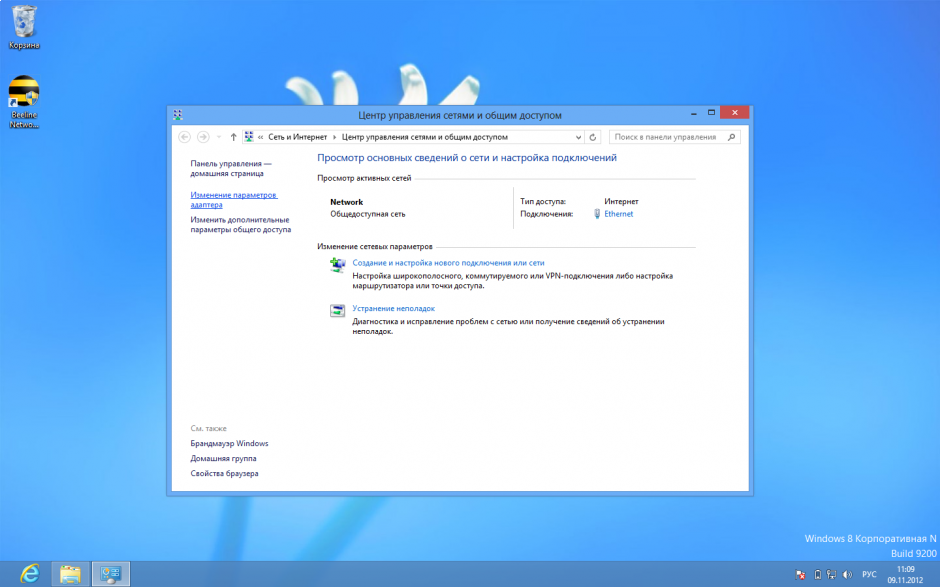
Шаг 4 из 11
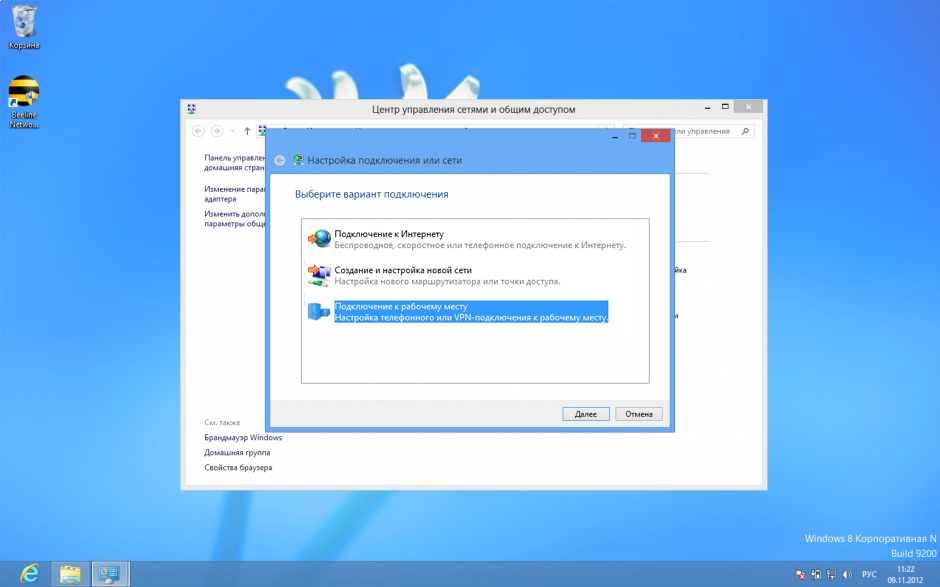
Шаг 5 из 11
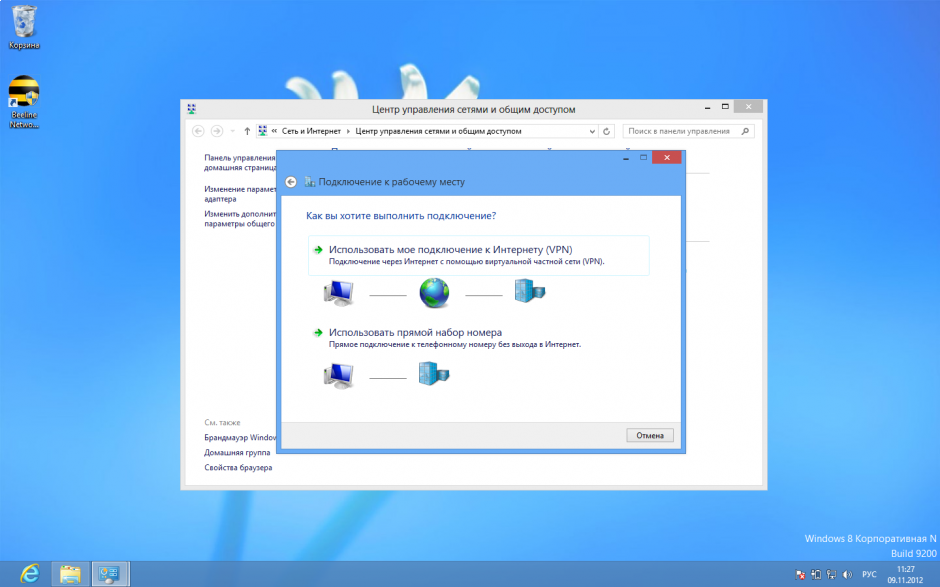
Шаг 6 из 11
Имя местоназначения - Beeline
Если данный пункт присутствует - поставьте галочку напротив пункта Не подключаться сейчас, только выполнить установку для подключения в будущем.
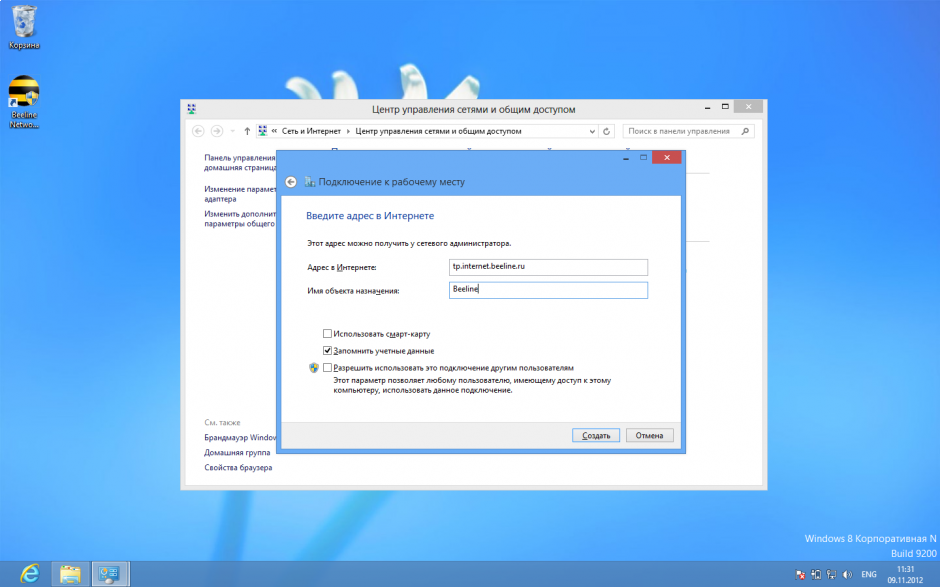
Шаг 7 из 11
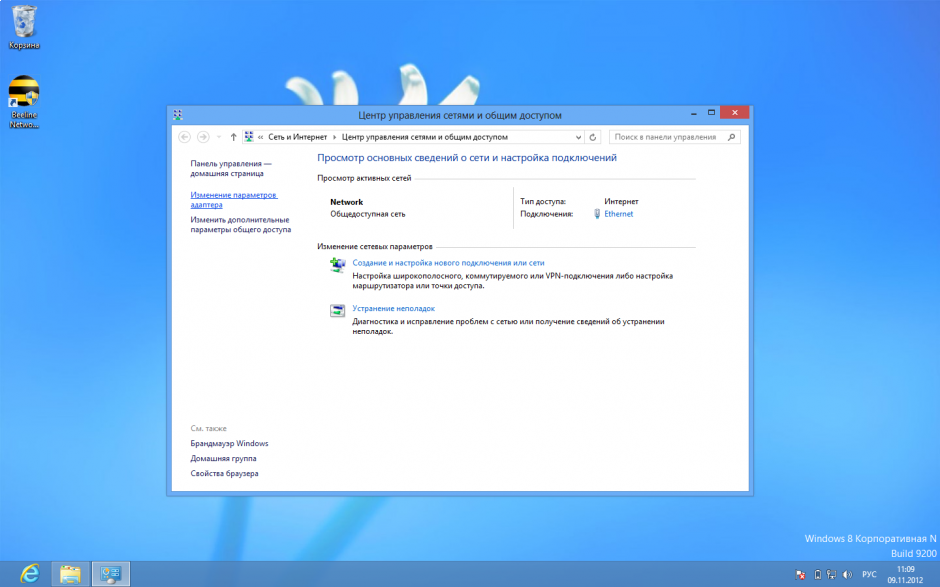
Шаг 8 из 11
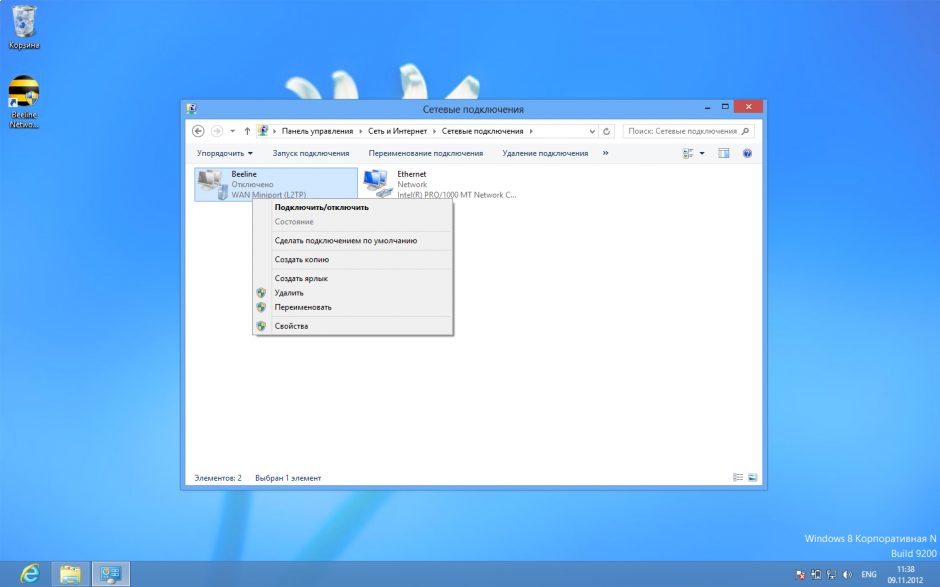
Шаг 9 из 11
Шифрование данных - выберите необязательное.
Разрешить следующие протоколы - выберите протокол проверки пароля CHAP
Нажмите кнопку ОК.
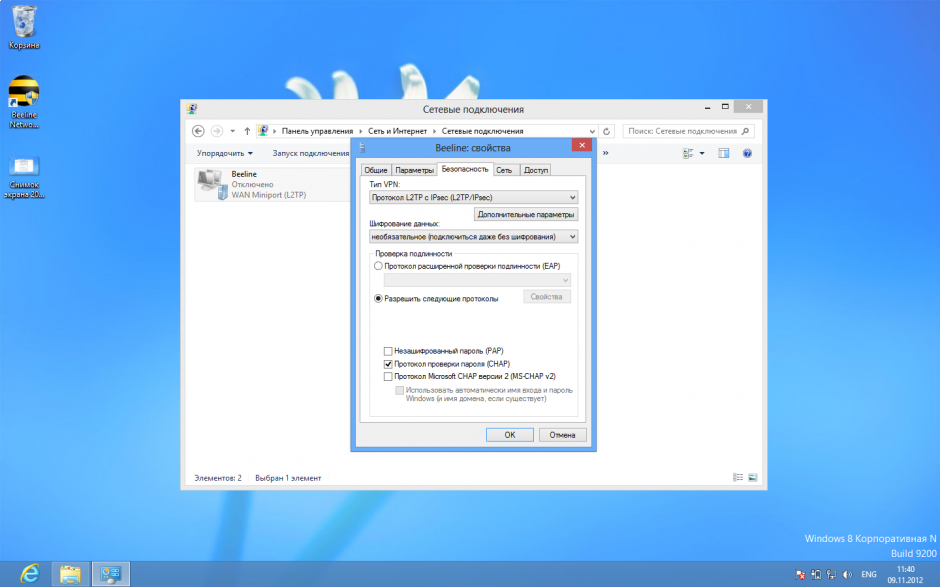
Шаг 10 из 11
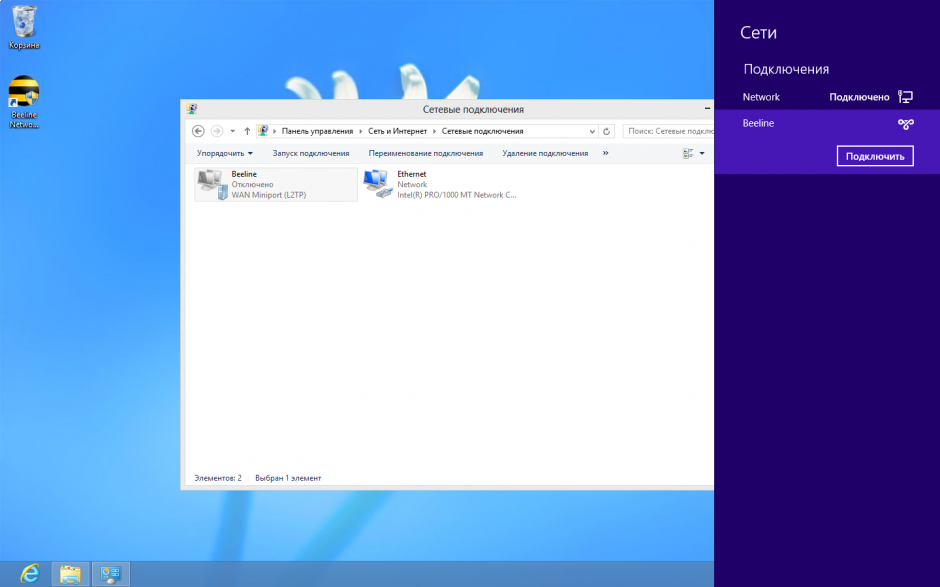
Шаг 11 из 11
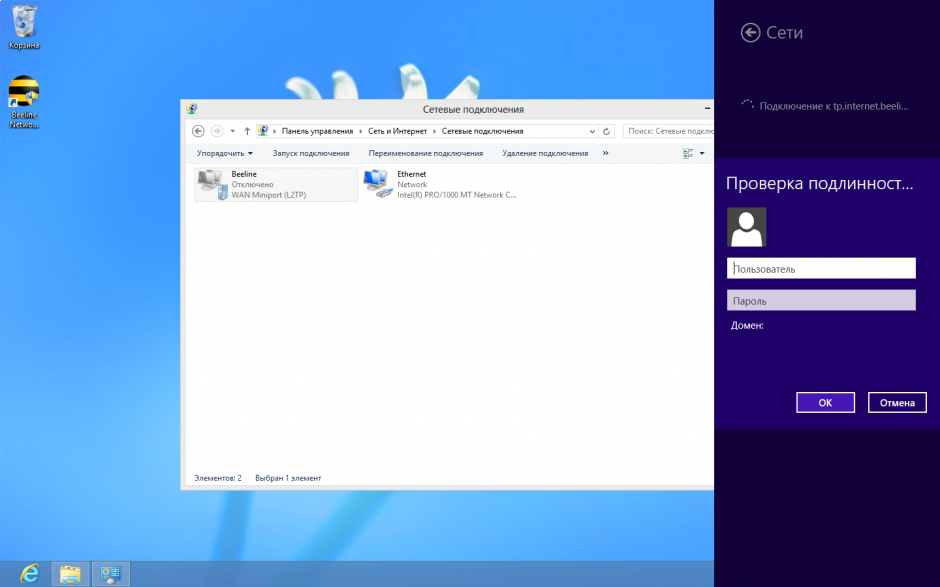
Windows 10
Шаг 1 из 6
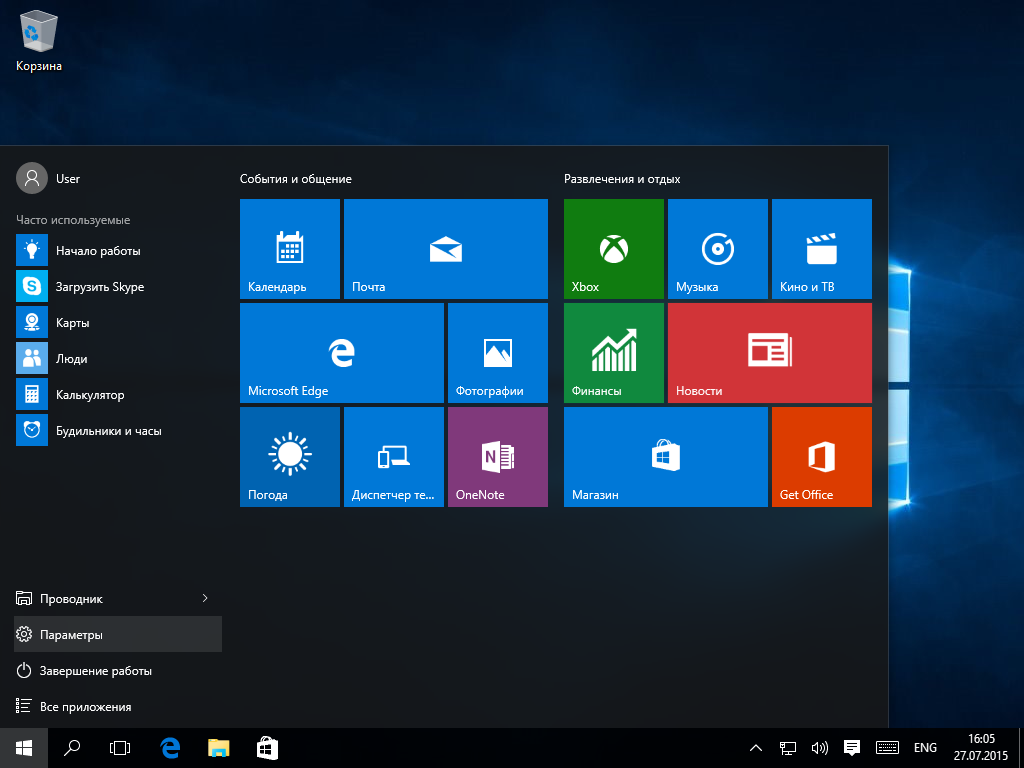
Шаг 2 из 6
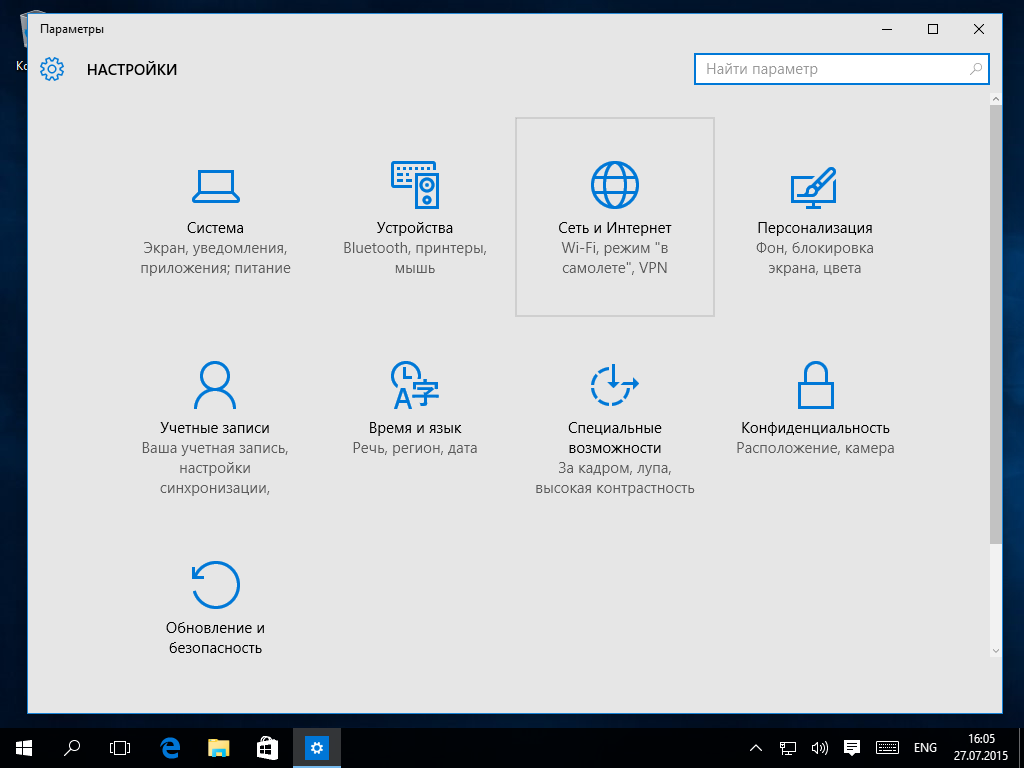
Шаг 3 из 6
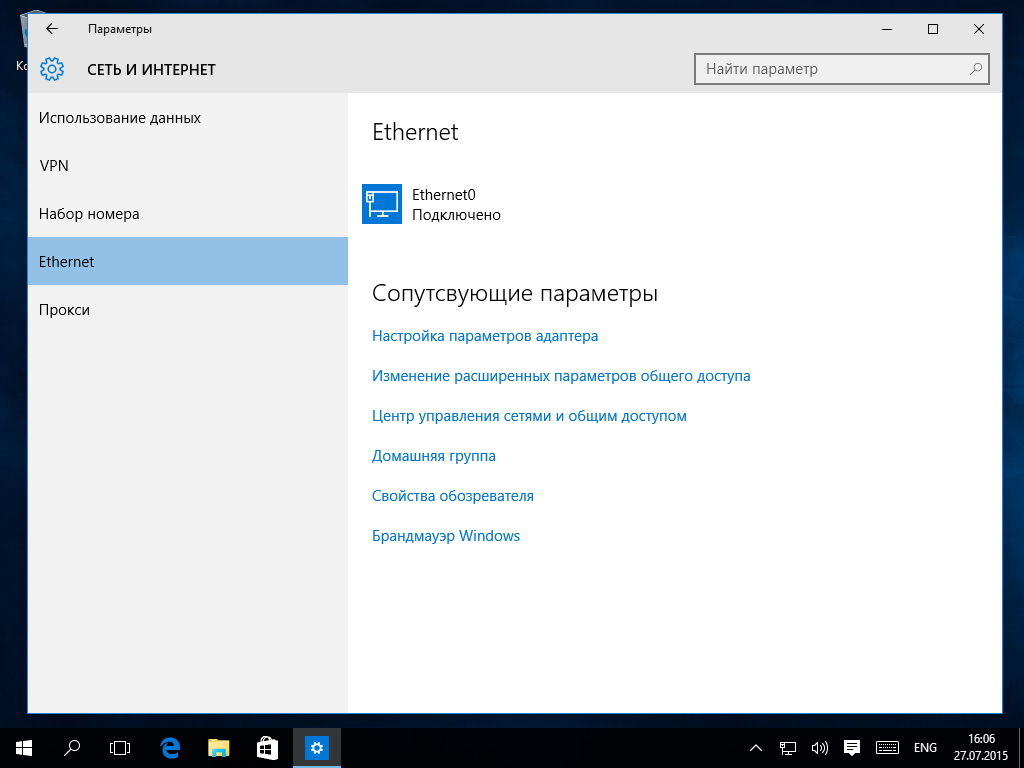
Шаг 4 из 6
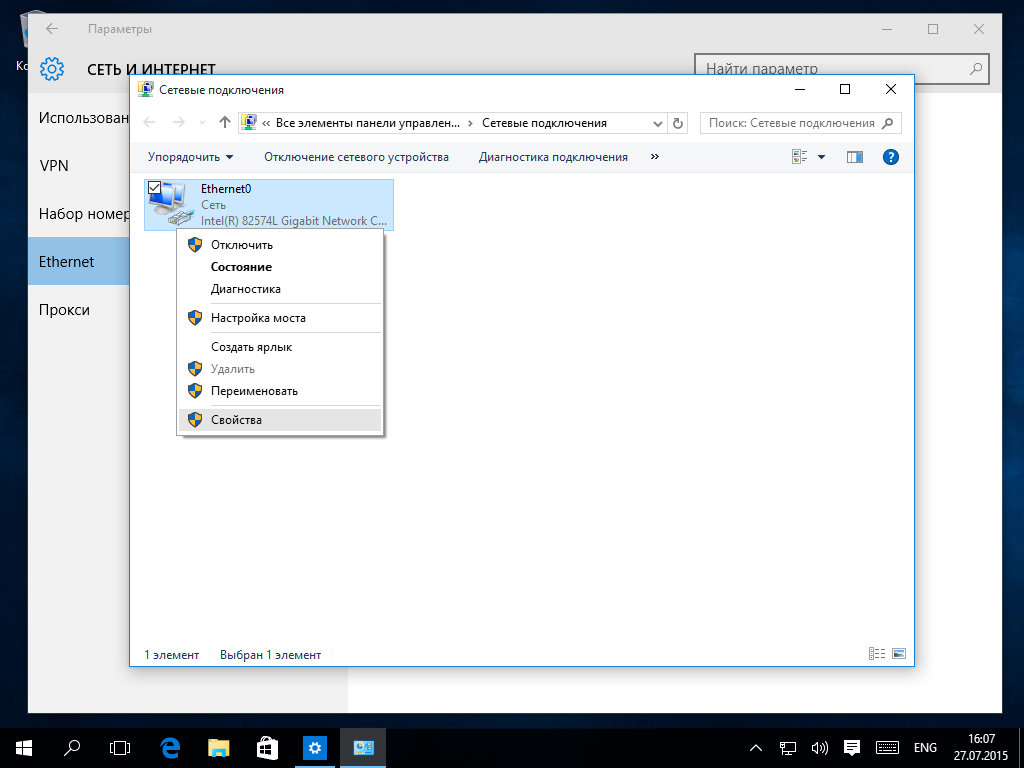
Шаг 5 из 6
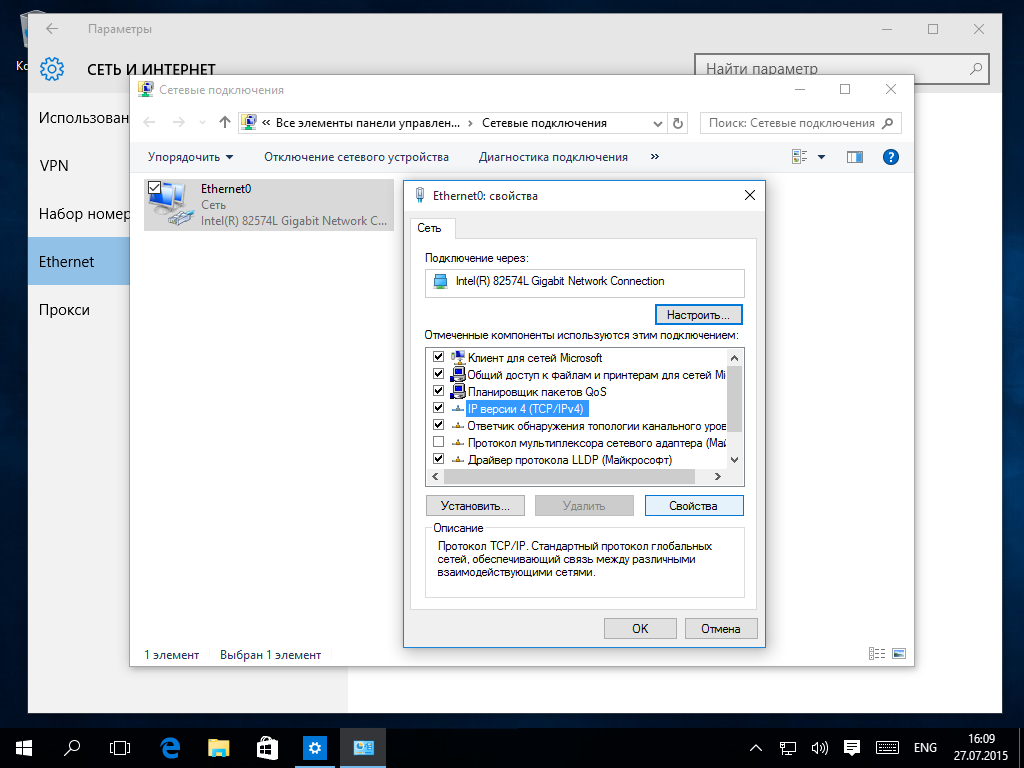
Шаг 6 из 6
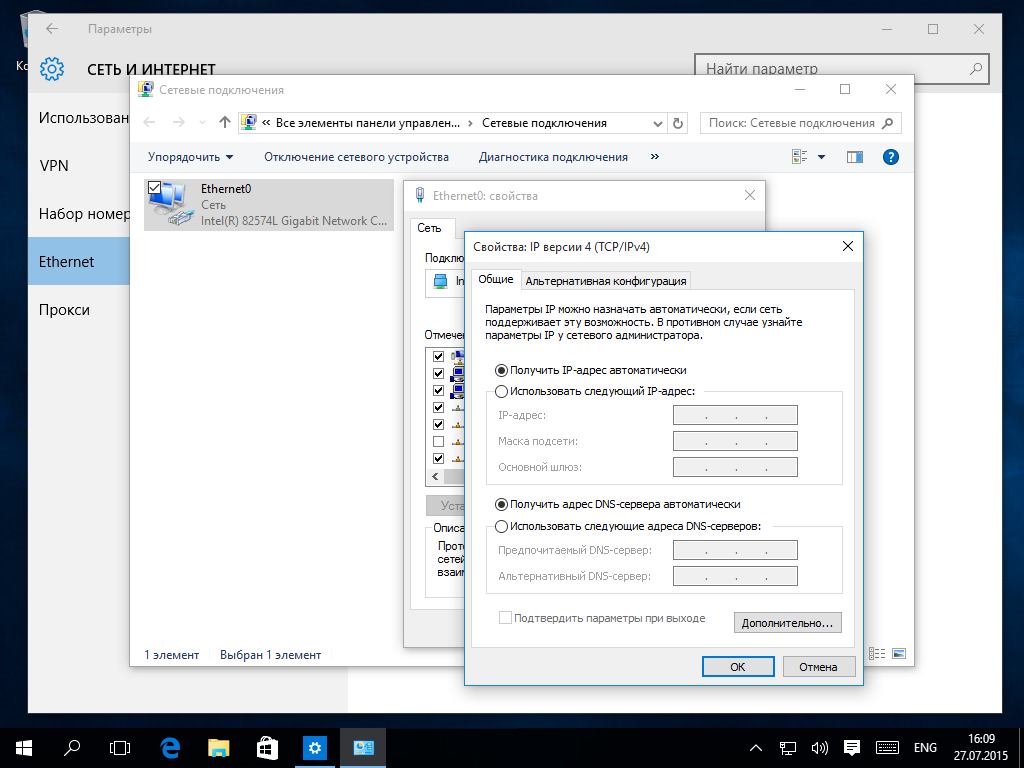
Программа Мастер настройки создает VPN-соединение по протоколу L2TP, настраивает роутеры и диагностирует соединение — вам нужно только скачать её с нашего сайта и выбрать, что она должна сделать.
Внимание: Программа работает в операционных системах Windows 2000, Windows XP, Windows Vista, Windows 7, Windows 8 и Windows 10.
Шаг 1 из 11
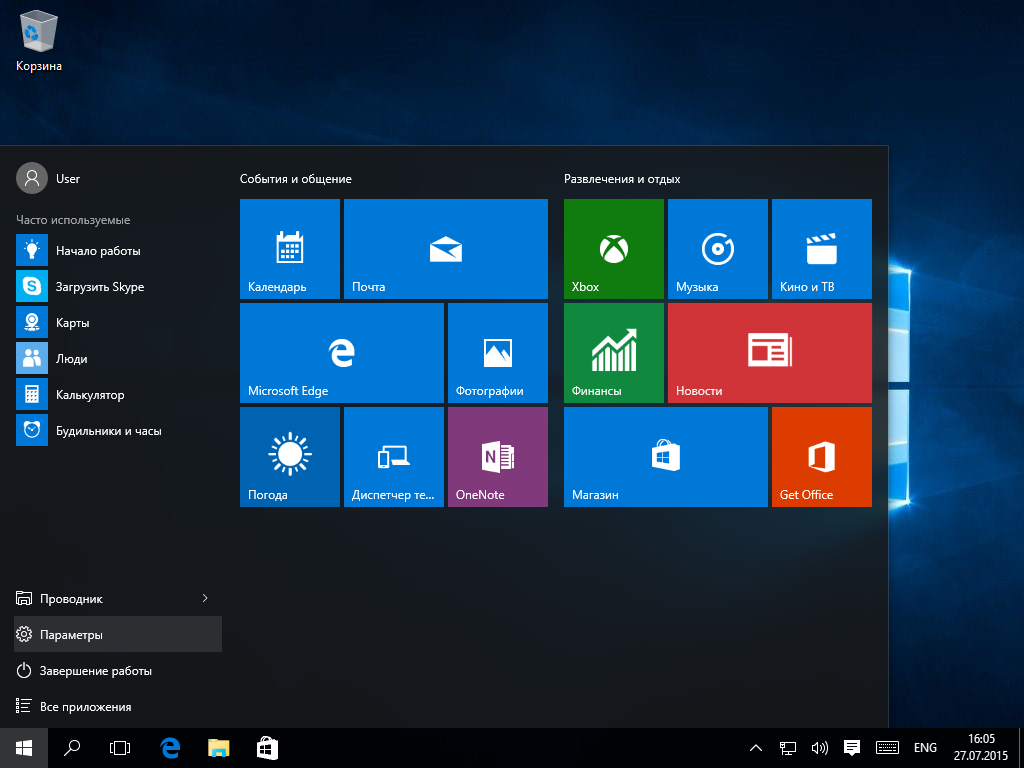
Шаг 2 из 11
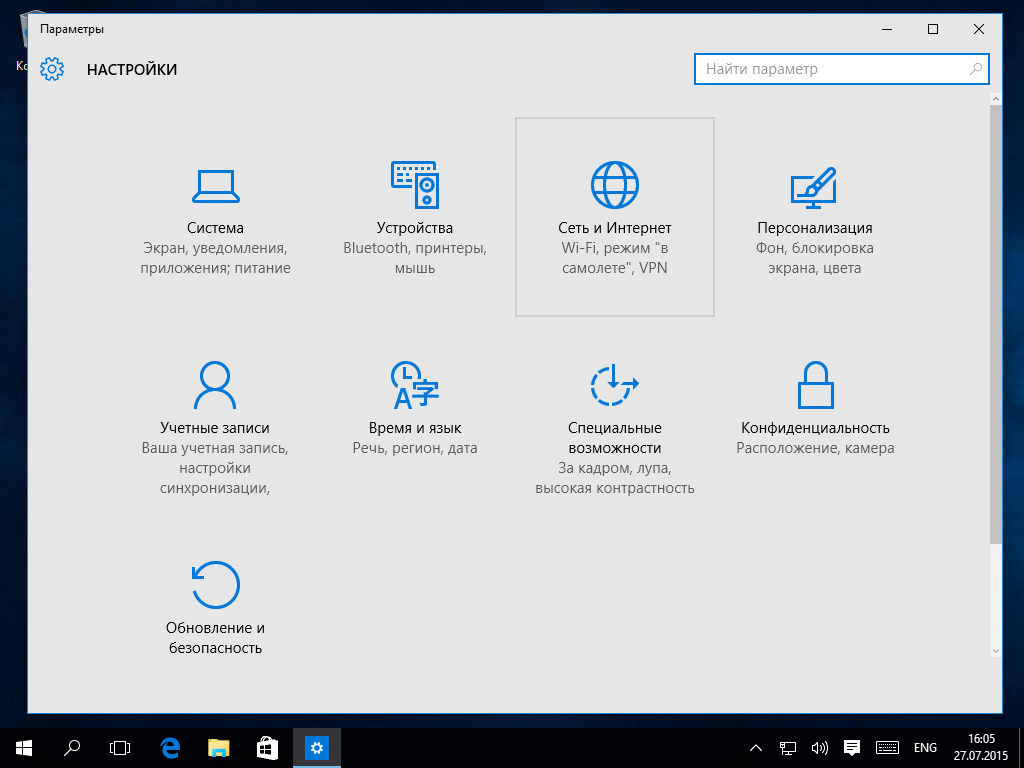
Шаг 3 из 11
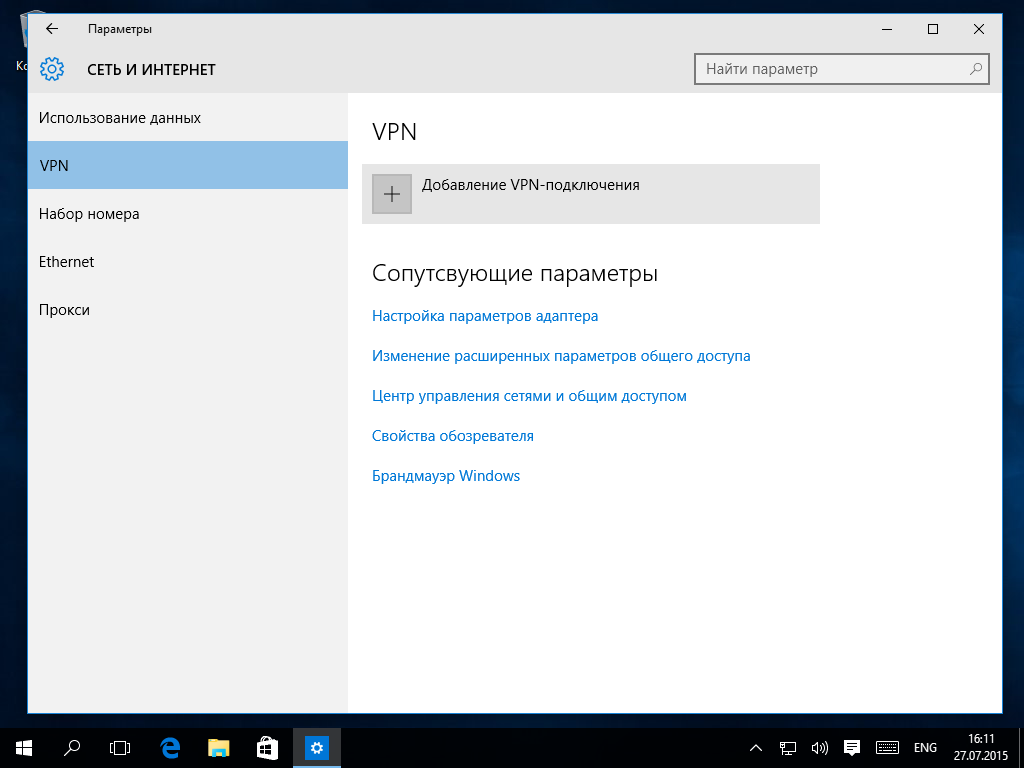
Шаг 4 из 11
Поставщик услуг VPN — выберите Windows (встроенные)
Имя подключения — введите Beeline
Имя или адрес сервера — введите tp.internet.beeline.ru
Тип VPN — выберите Протокол L2TP/IPSec или Протокол L2TP с сертификатом
Тип данных для входа — выберите Имя пользователя и пароль
Нажмите кнопку «Сохранить».
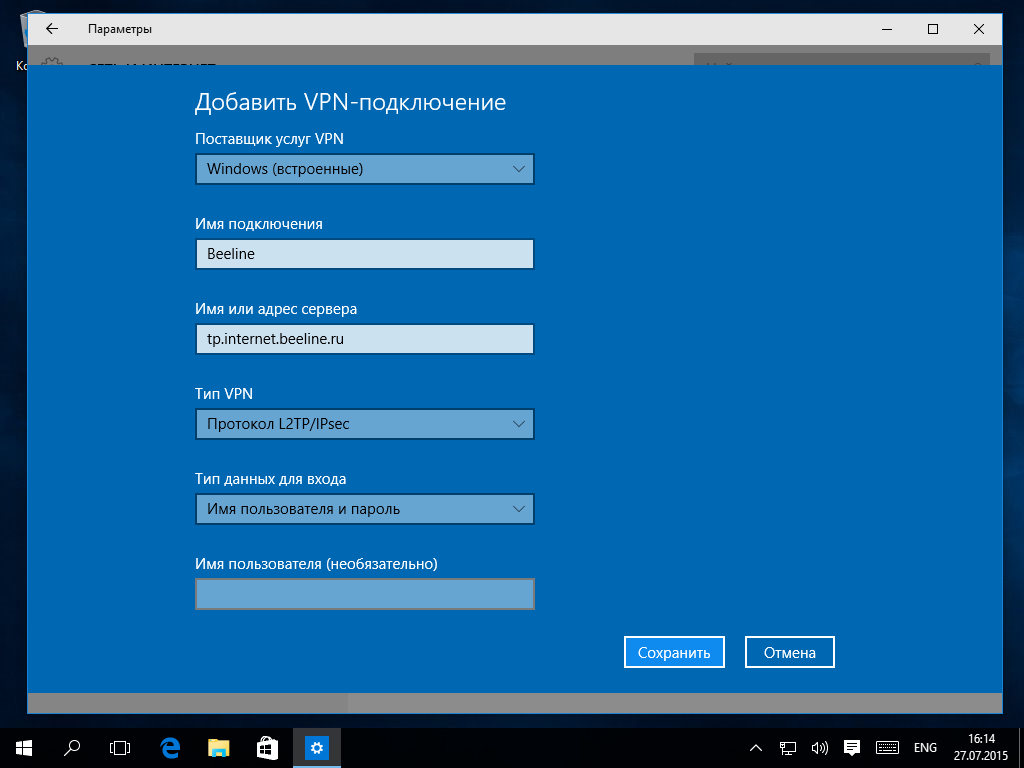
Шаг 5 из 11
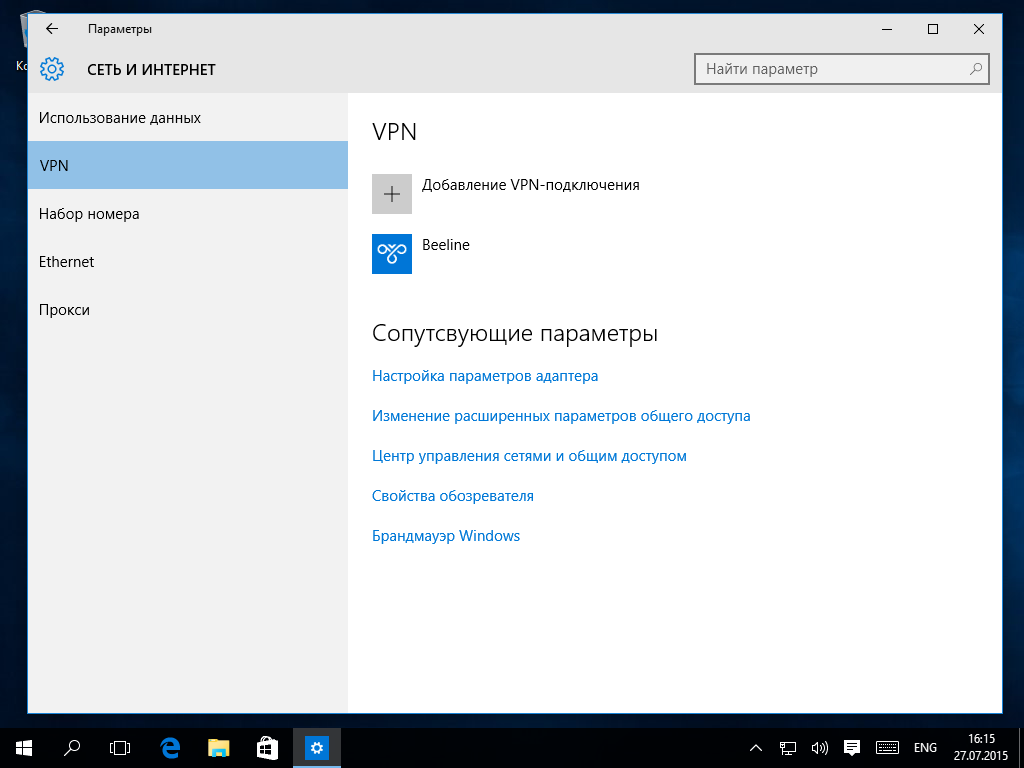
Шаг 6 из 11
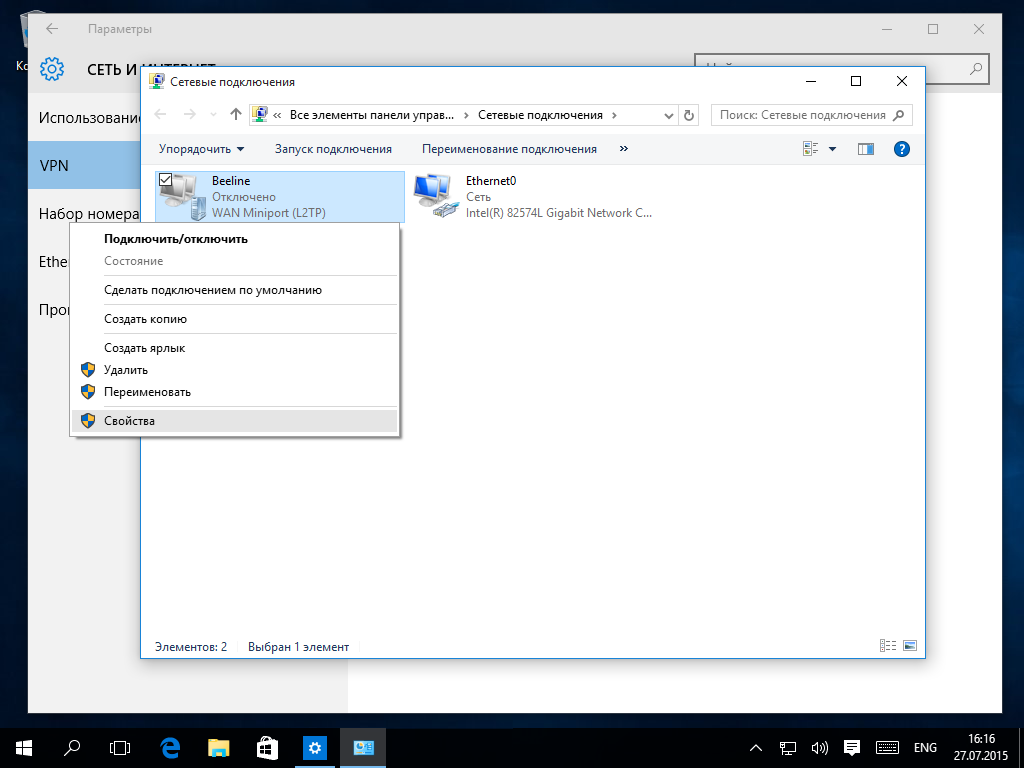
Шаг 7 из 11
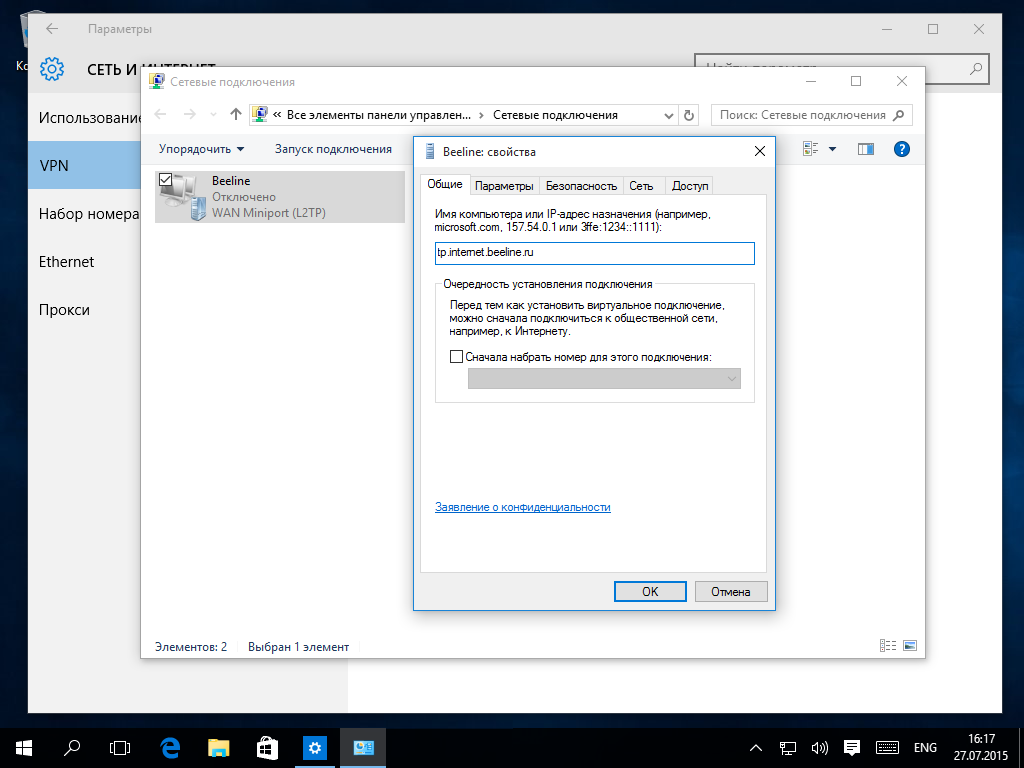
Шаг 8 из 11
Тип VPN - выберите L2TP с IPSec
Шифрование данных - выберите необязательное (подключиться даже без шифрования)
Отметьте пункт Разрешить следующие протоколы – выберите только Протокол проверки пароля (CHAP).
Нажмите кнопку ОК.
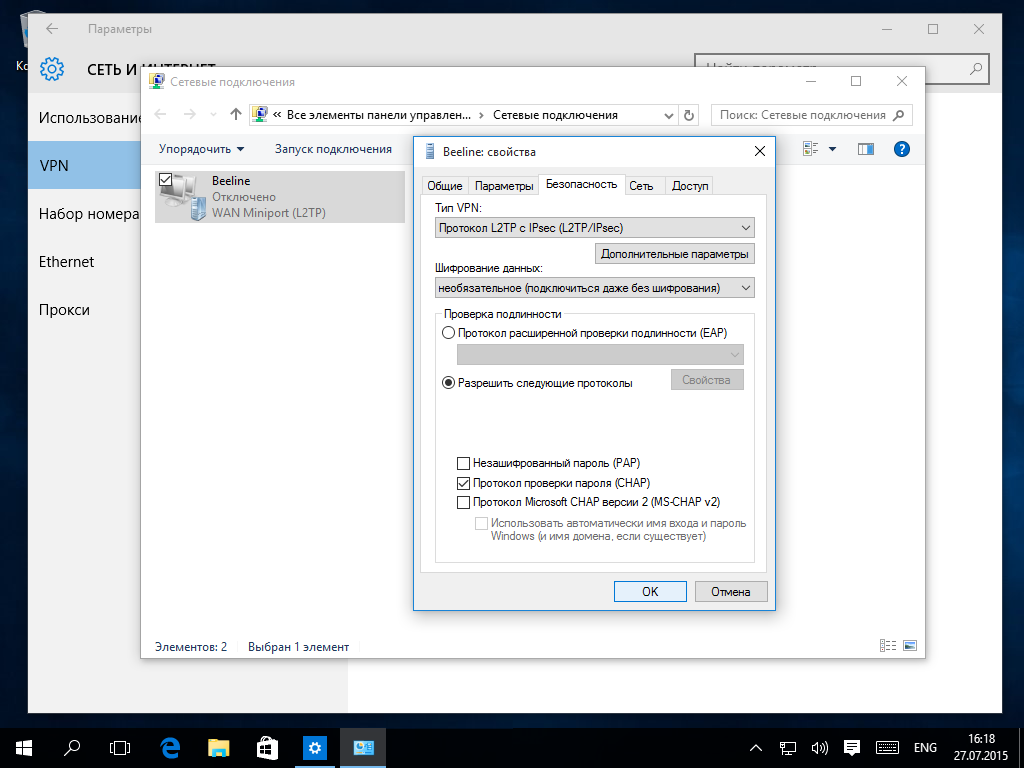
Шаг 9 из 11
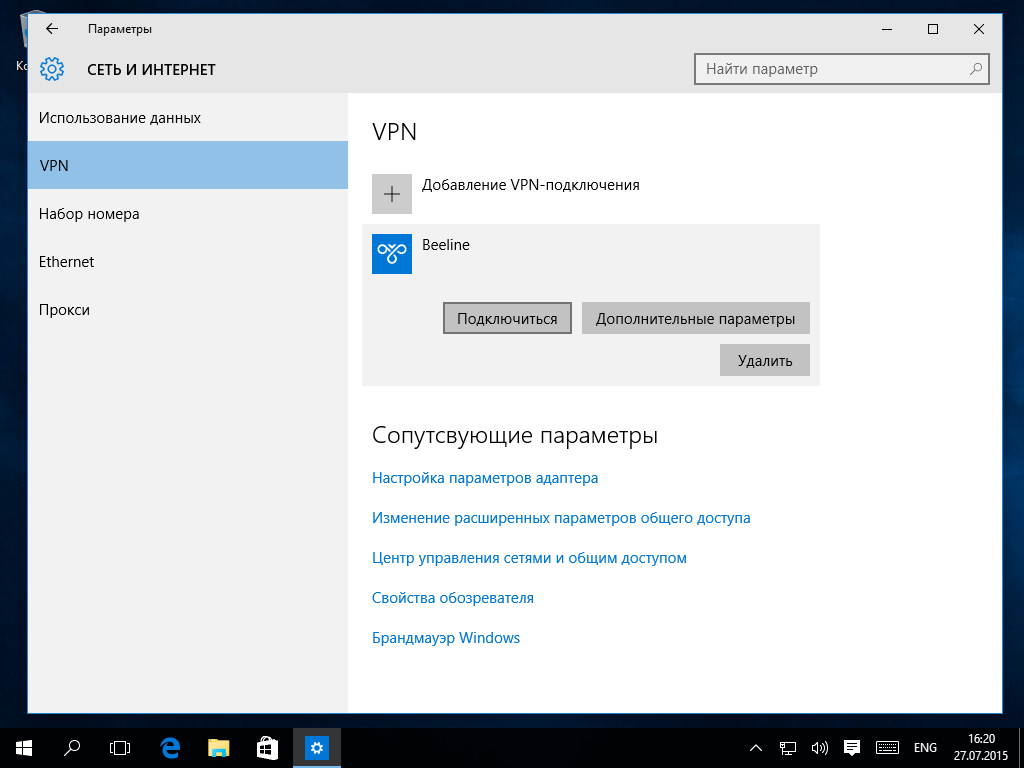
Шаг 10 из 11
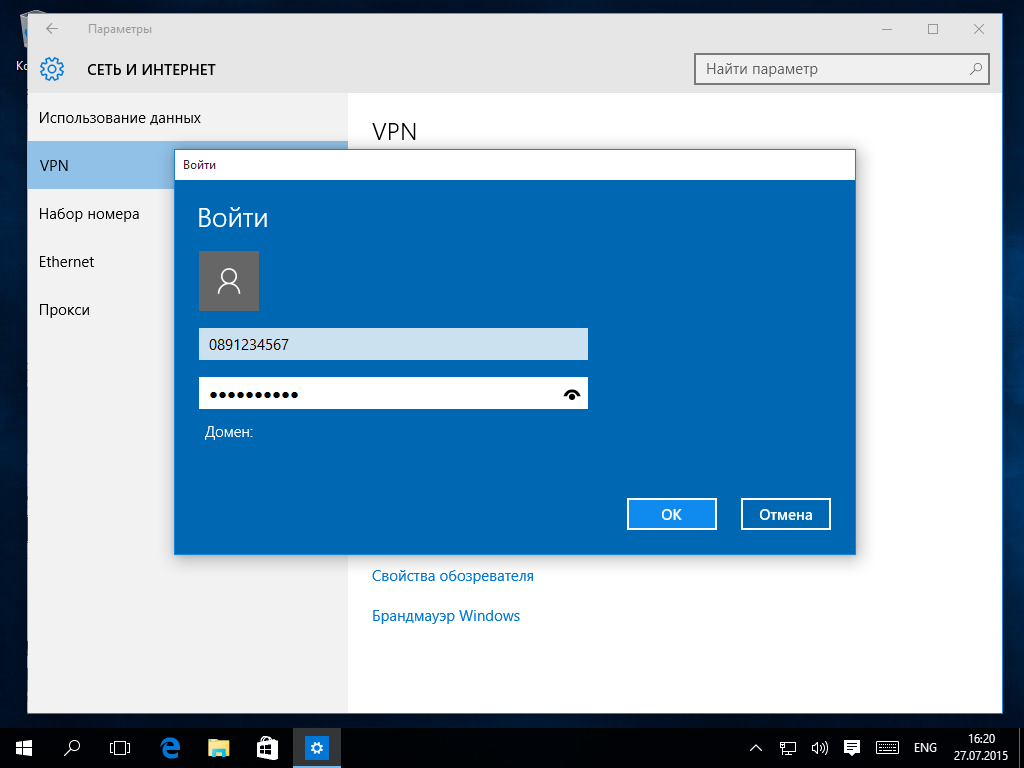
Шаг 11 из 11
Windows 11
Шаг 1 из 4
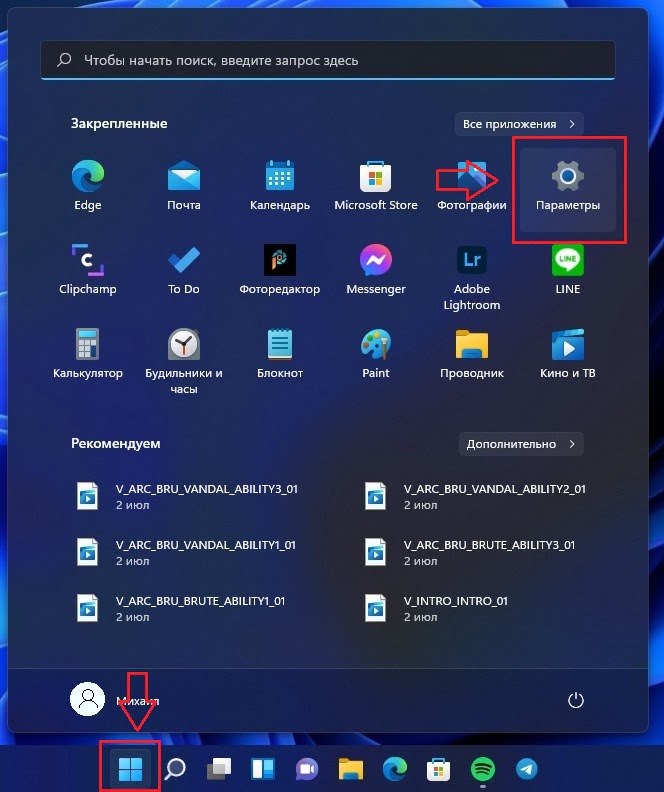
Шаг 2 из 4

Шаг 3 из 4
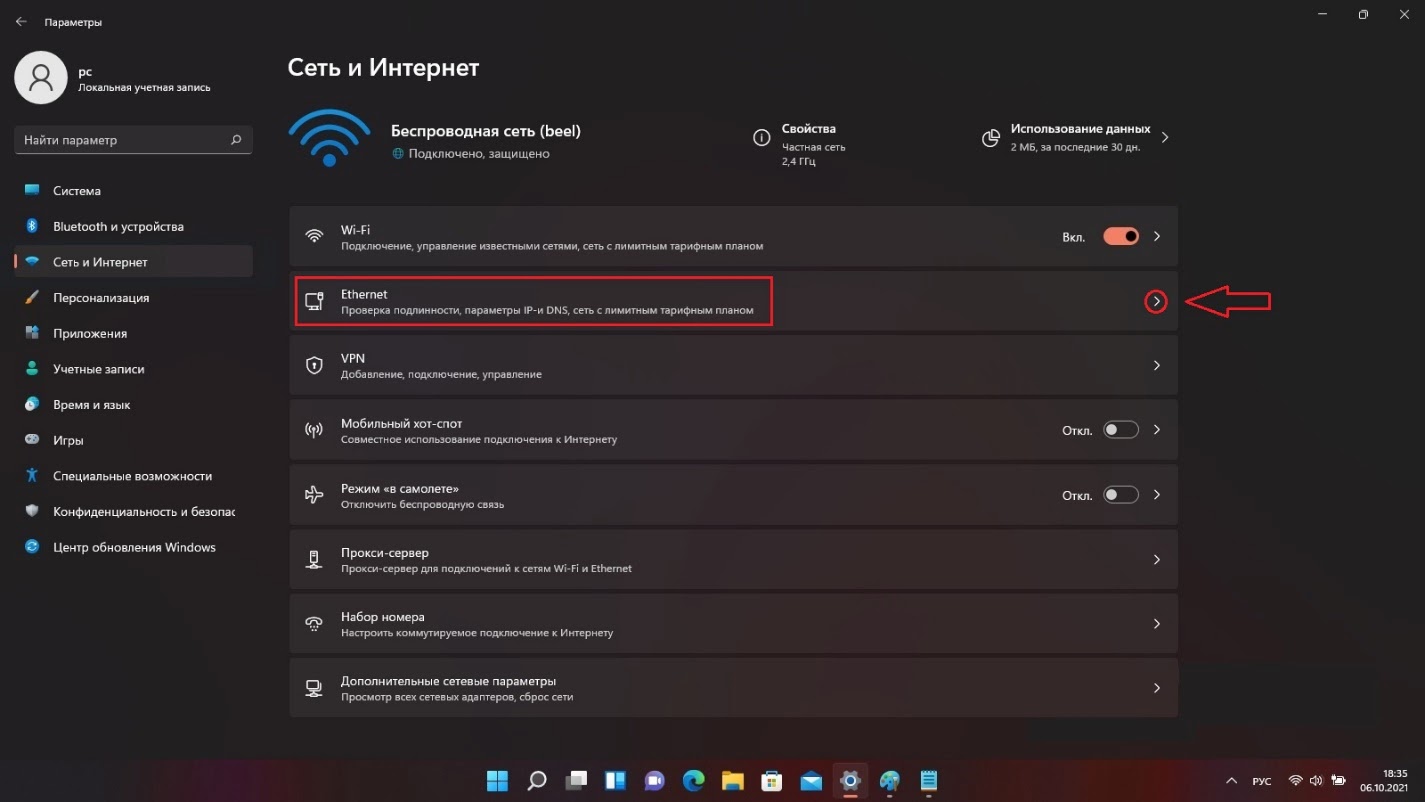
Шаг 4 из 4
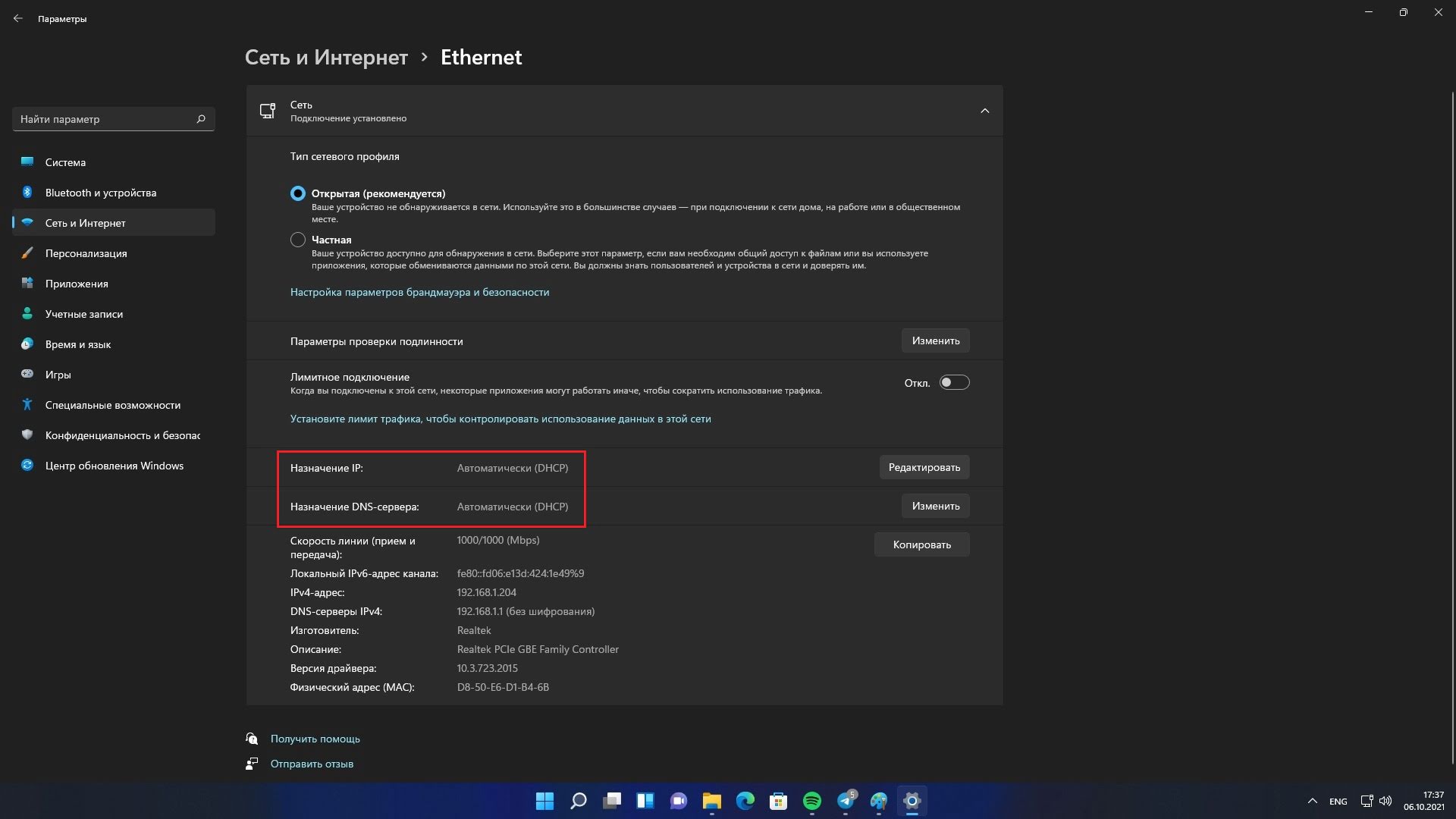
Внимание: программа работает в операционных системах Windows 2000 | XP | Vista | 7 | 8 | 10 | 11.
Шаг 1 из 8
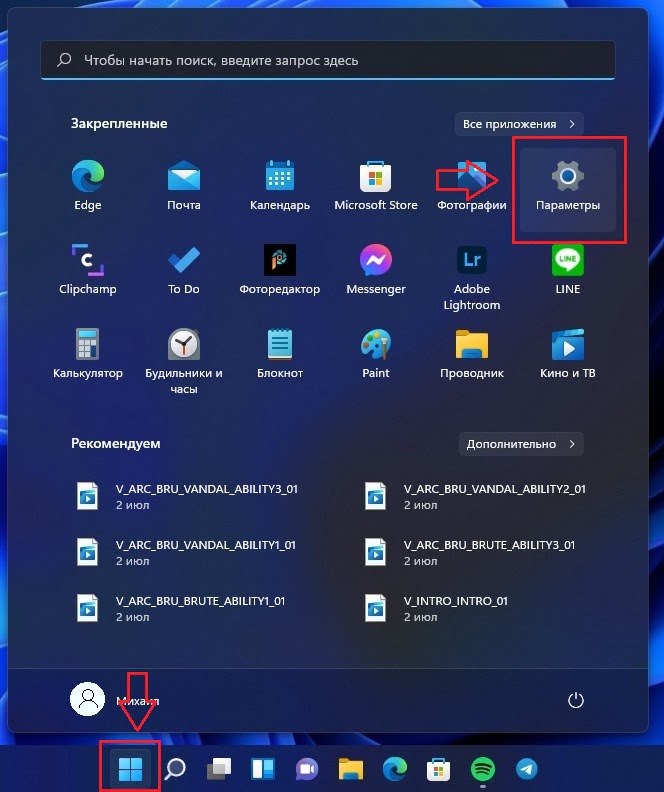
Шаг 2 из 8

Шаг 3 из 8
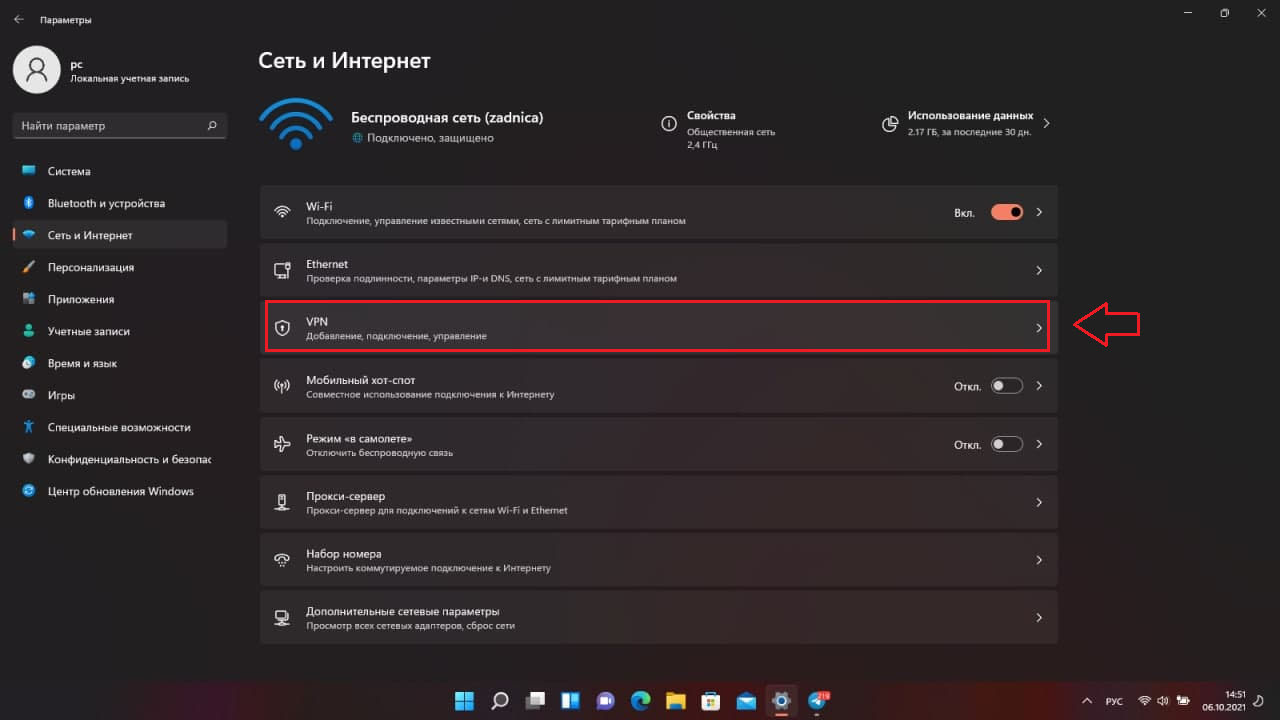
Шаг 4 из 8
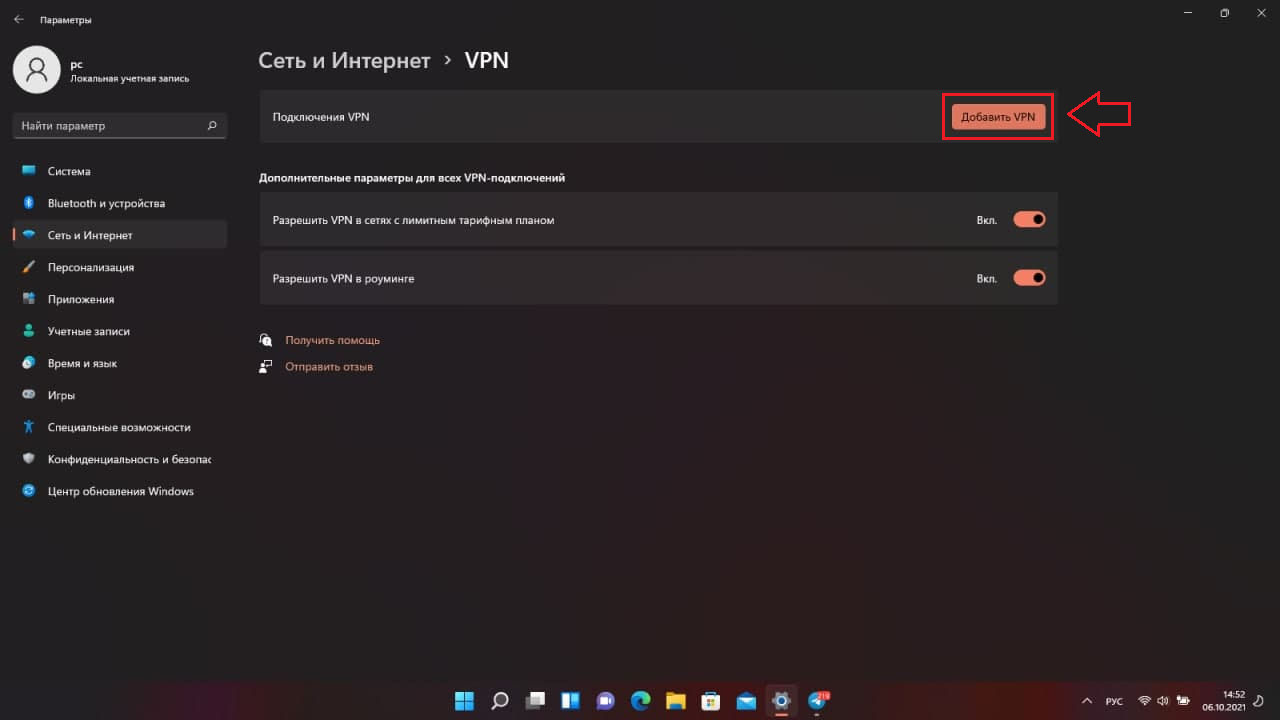
Шаг 5 из 8
— «Поставщик услуг VPN» — выбираем Windows (встроенные).
— «Имя подключения» — вводим Beeline.
— «Имя или адрес сервера» — набираем tp.internet.beeline.ru.
— «Тип VPN» — ищем «Протокол L2TP/IPsec» или «Протокол L2TPsec с сертификатом».
— «Тип данных для входа» — выбираем «Имя пользователя и пароль»
Нажимаем кнопку «Сохранить».
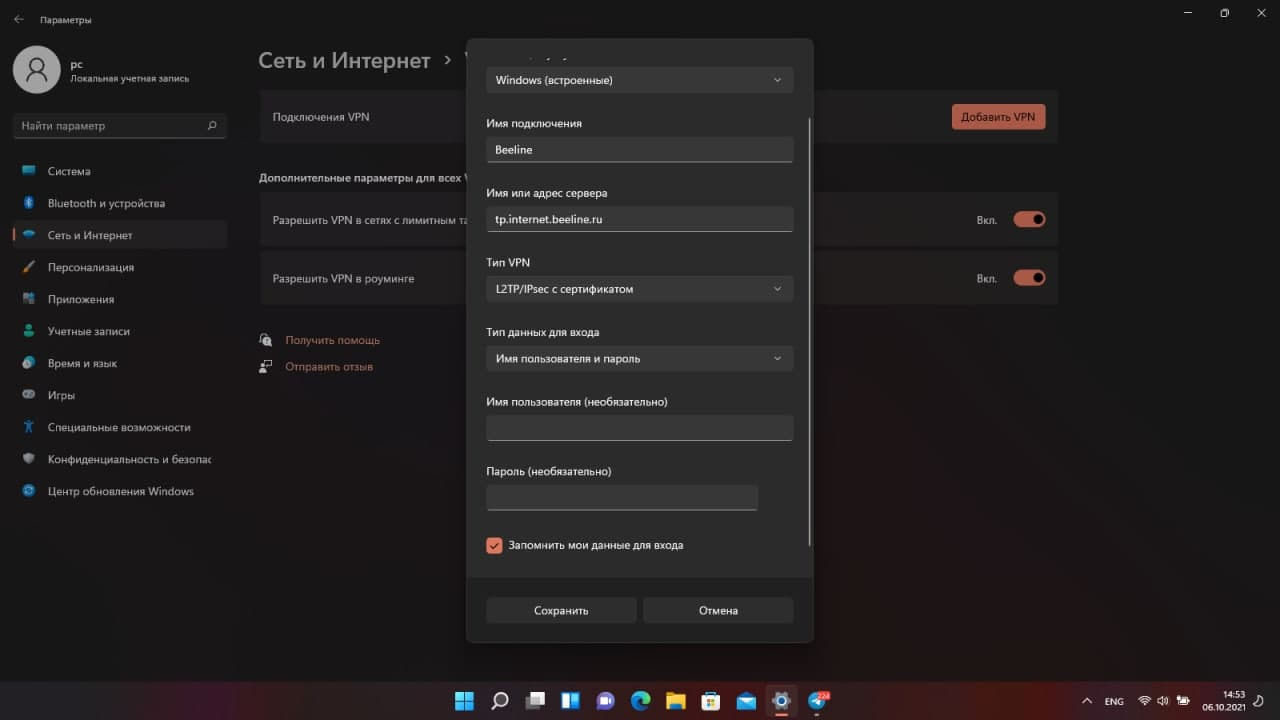
Шаг 6 из 8
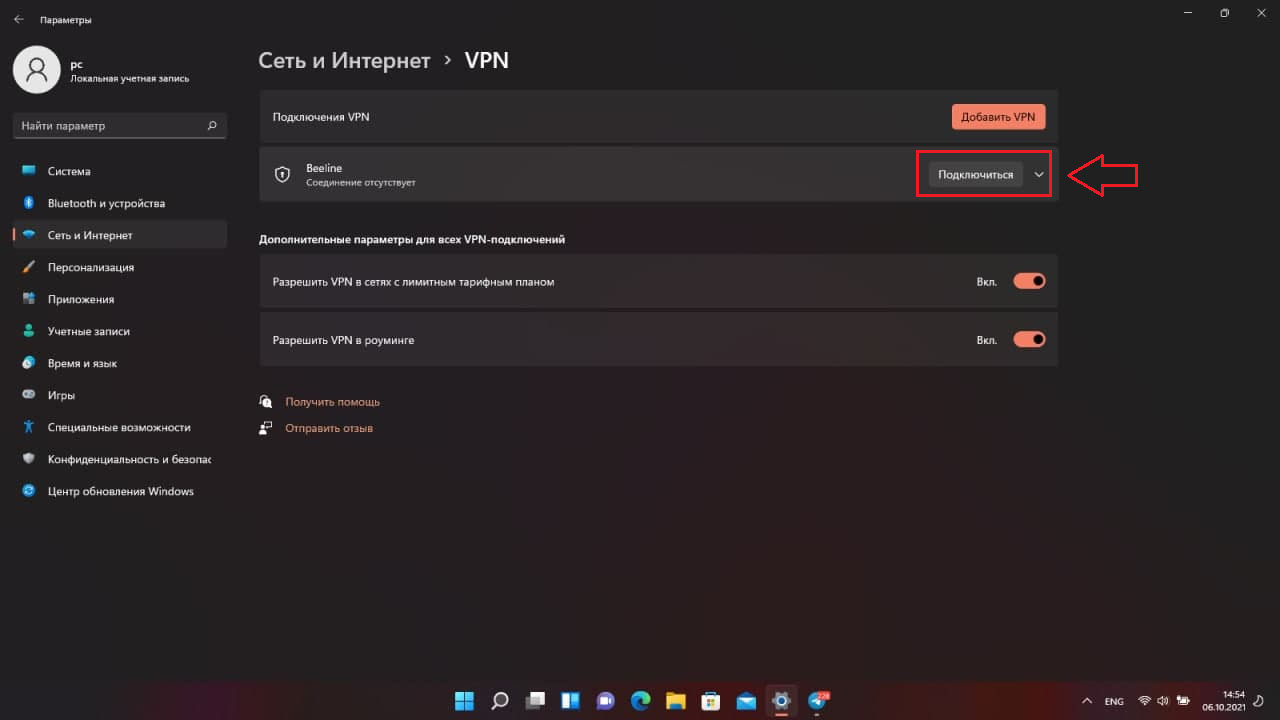
Шаг 7 из 8
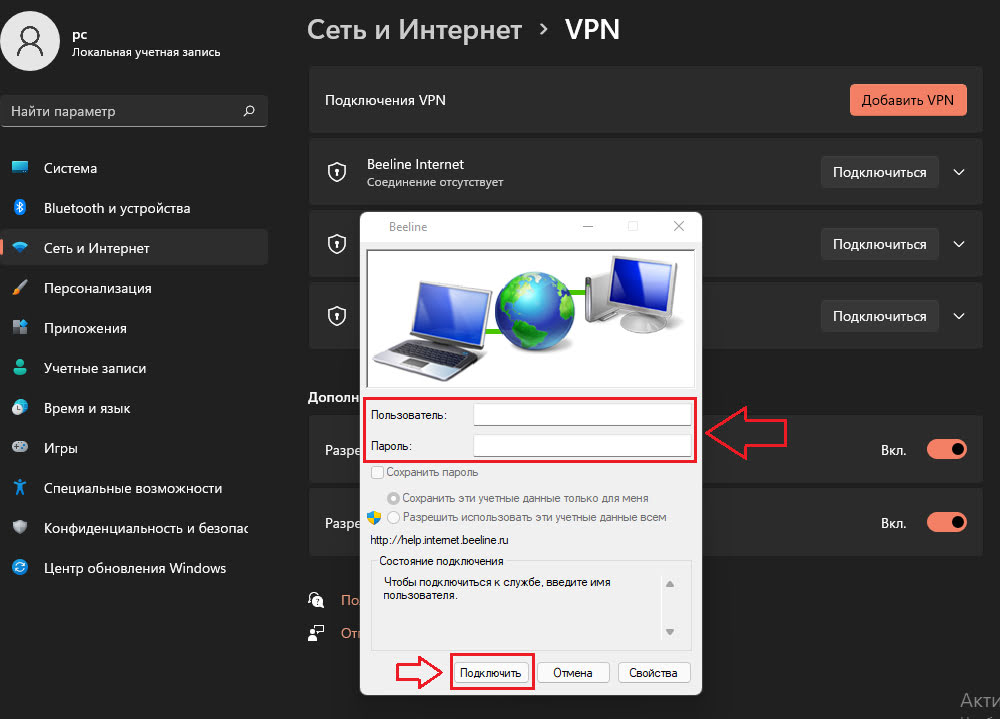
Шаг 8 из 8
MacOS X
Шаг 1 из 3
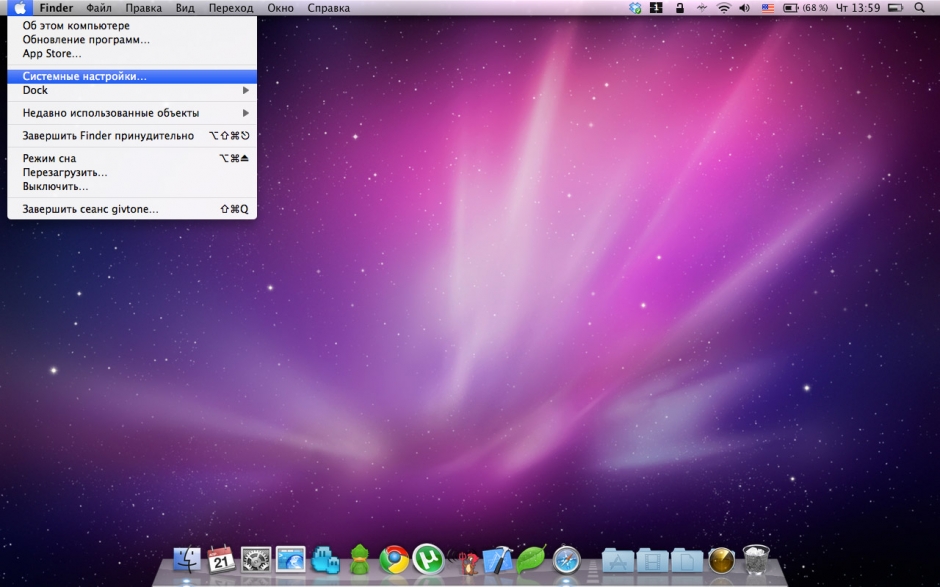
Шаг 2 из 3
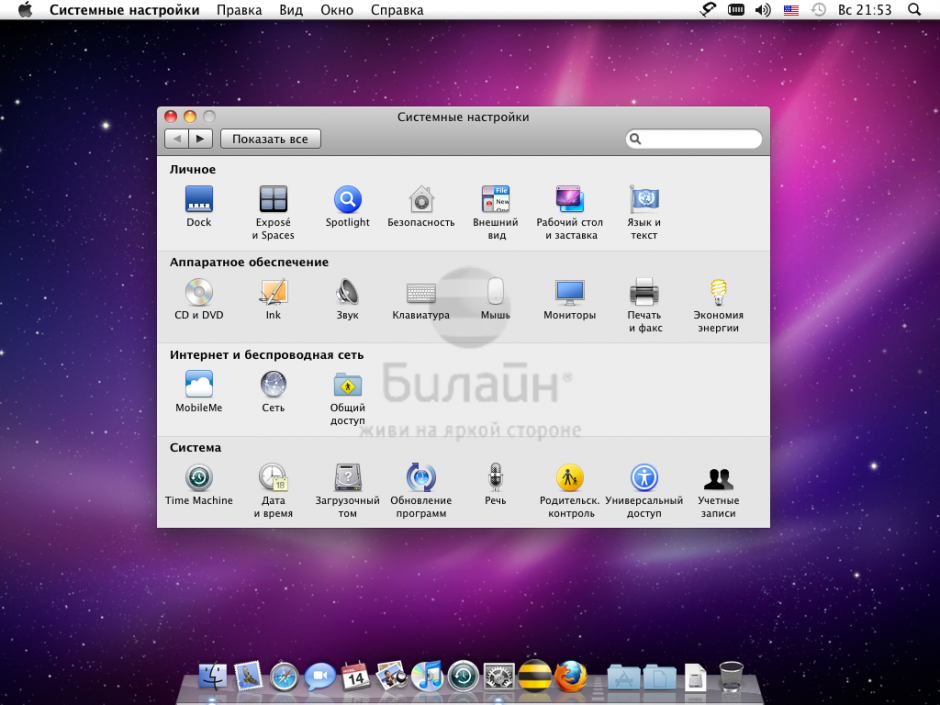
Шаг 3 из 3
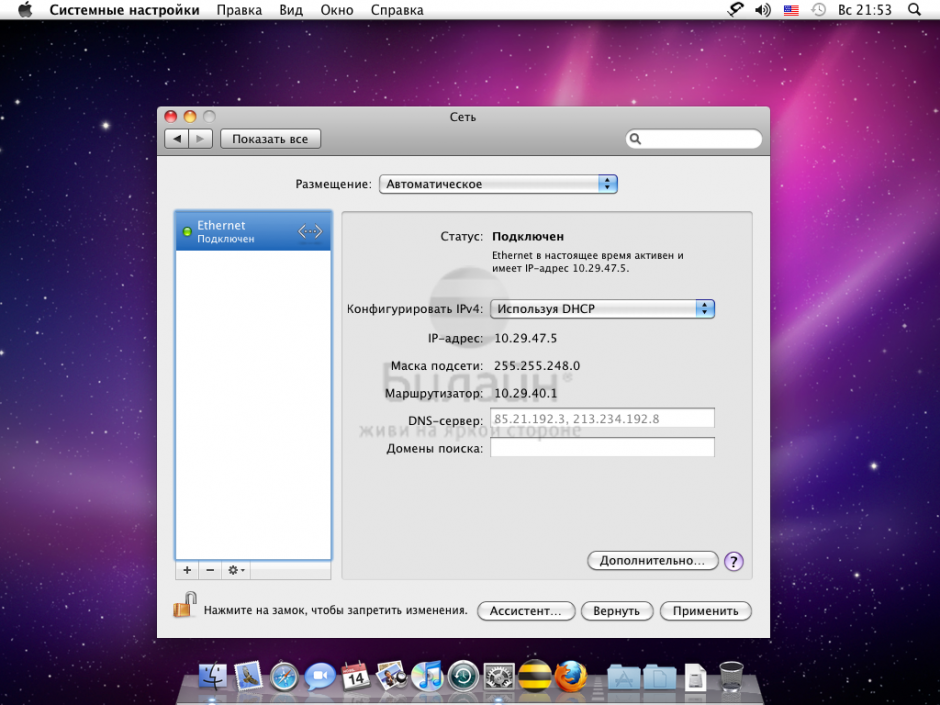
Шаг 1 из 11
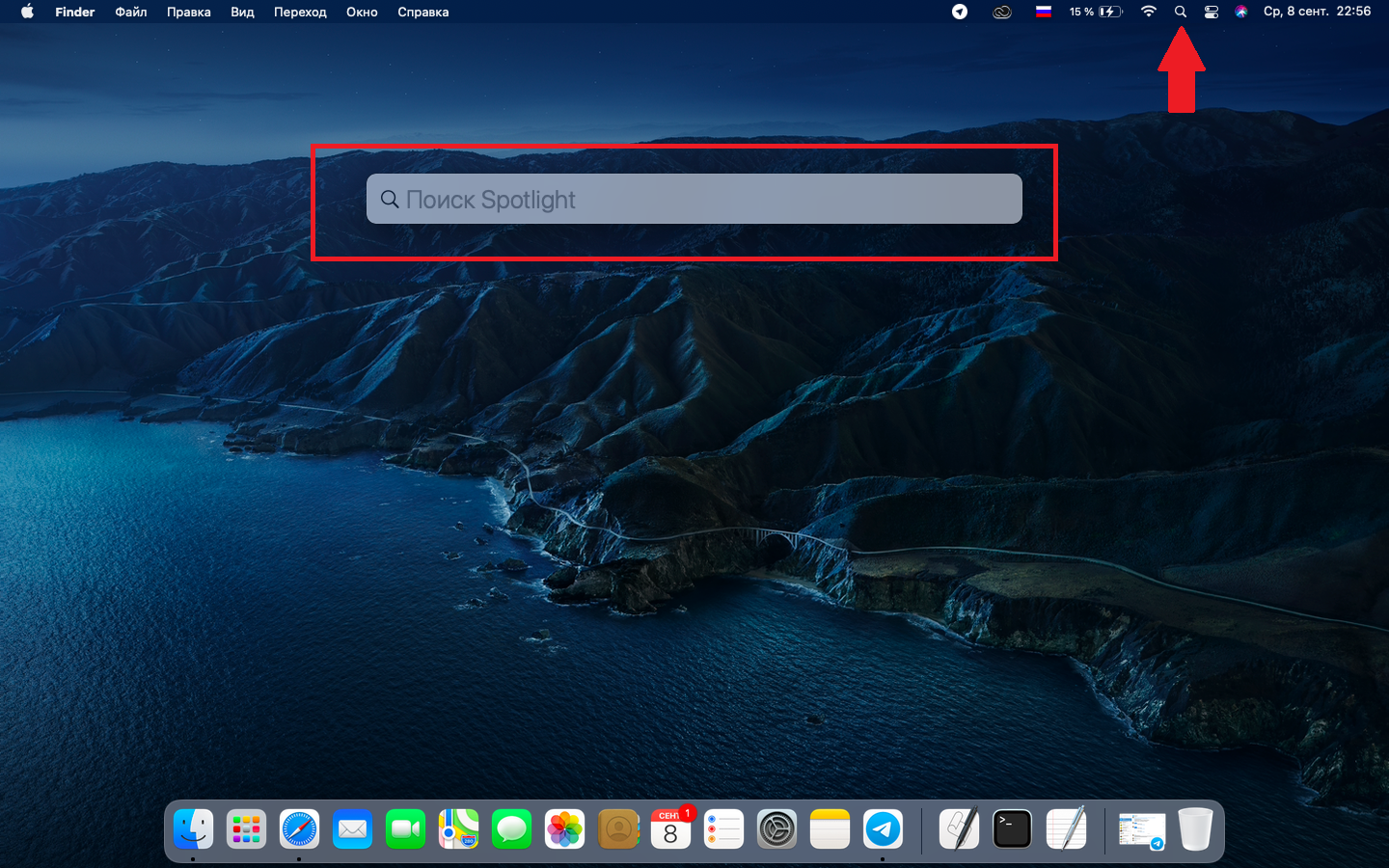
Шаг 2 из 11
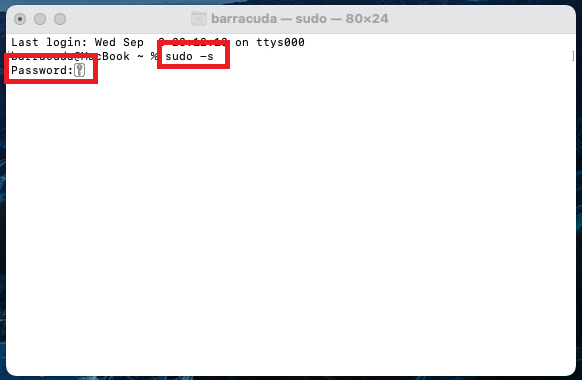
Шаг 3 из 11
1) echo "plugin L2TP.ppp" >> /etc/ppp/options → клавиша Enter;
2) echo "l2tpnoipsec" >> /etc/ppp/options → клавиша Enter.
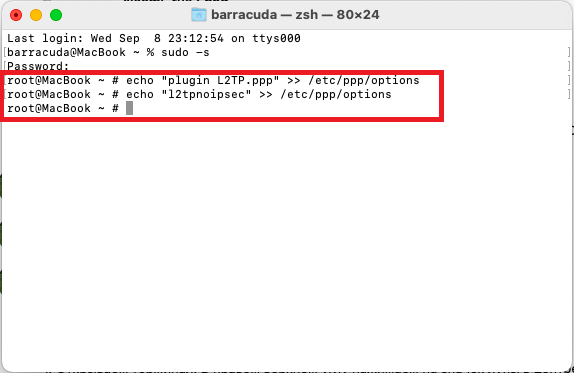
Шаг 4 из 11
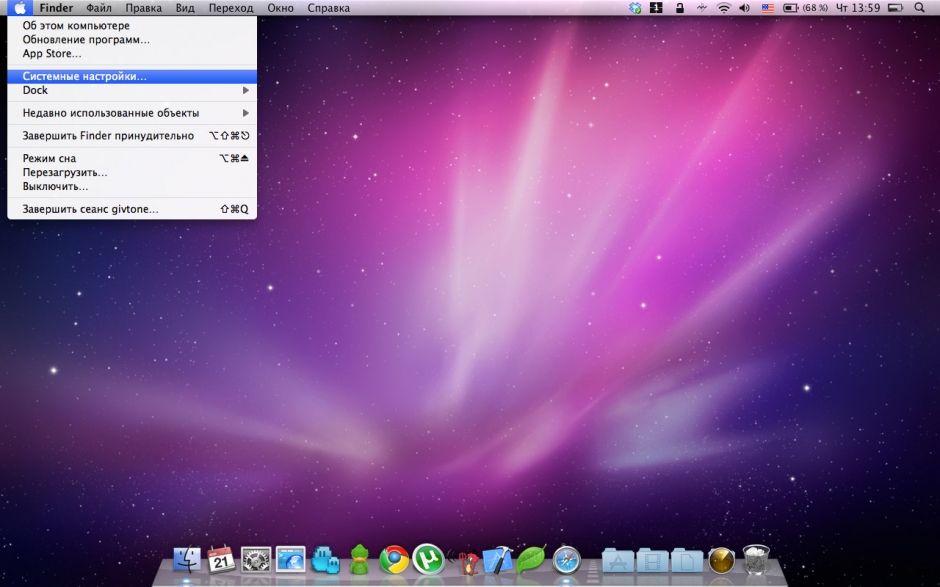
Шаг 5 из 11
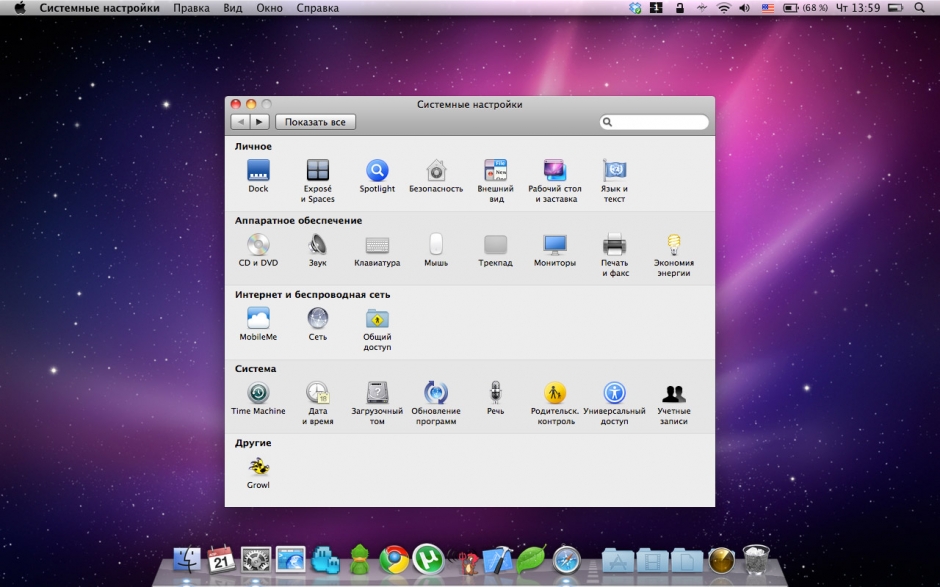
Шаг 6 из 11
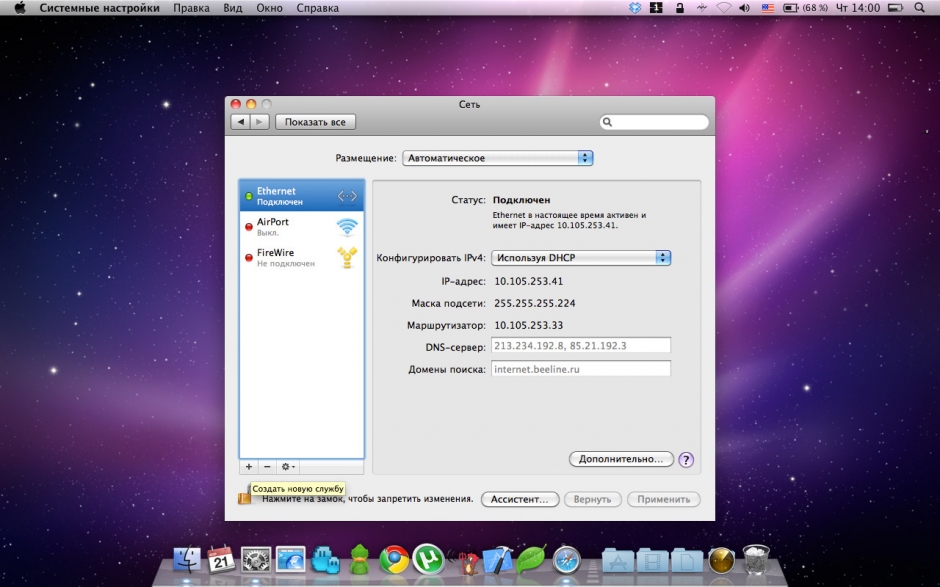
Шаг 7 из 11
— интерфейс — VPN;
— тип VPN — L2TP через IPSec;
— имя службы — Beeline.
Нажимаем «Создать».
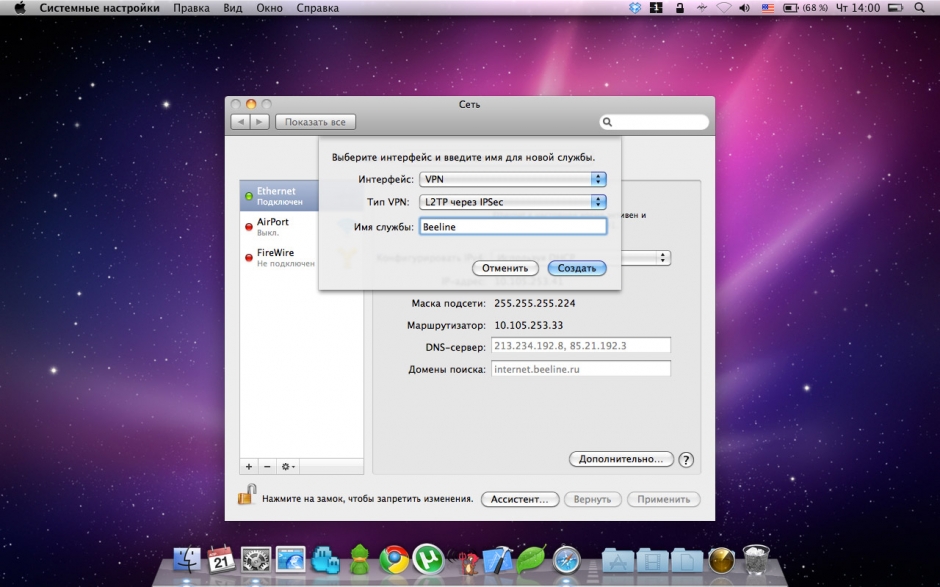
Шаг 8 из 11
— адрес сервера — tp.internet.beeline.ru;
— имя учётной записи — введите логин.
Нажимаем «Настройки идентификации».
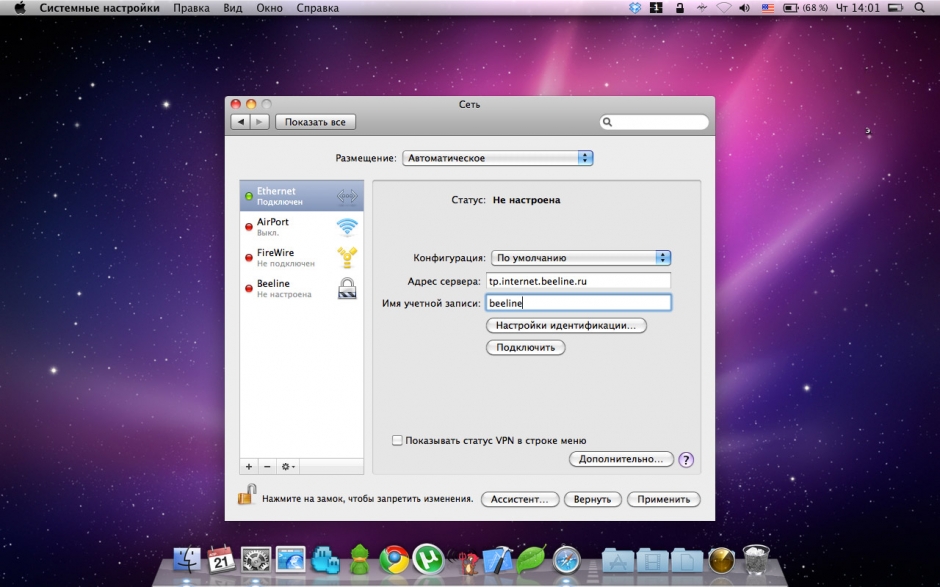
Шаг 9 из 11
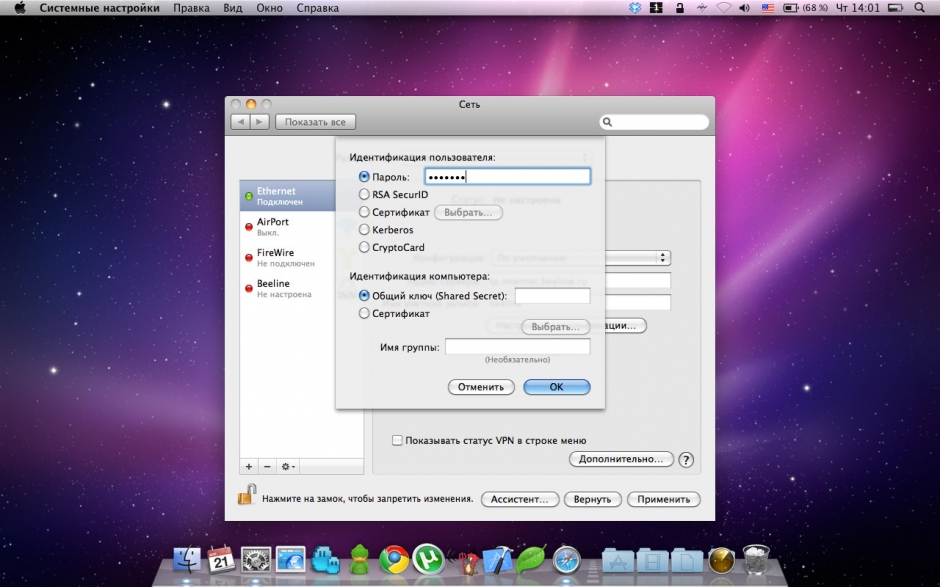
Шаг 10 из 11
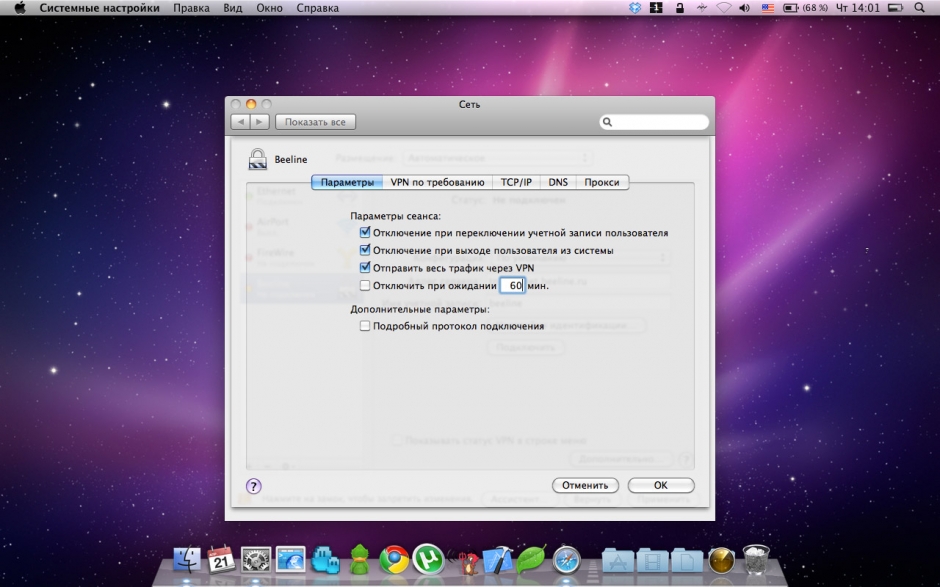
Шаг 11 из 11